MFA - New Phone
Getting a new phone can be exciting, but don’t forget about MFA! Phones are capable of transferring data from your old device to your new one, but you WILL NOT KEEP the Microsoft Authenticator app access.
Before getting a new phone
Add a second MFA method
https://kb.unca.edu/kb/adding-and-managing-mfa-authentication-methods
BE SURE to add a backup method that uses a different device from your current MFA setup. We suggest adding the Browser Extension as a secondary method. Using a cell number and an authenticator app on the same phone is not enough!
Make sure you have multiple devices!
Change your default MFA method
https://kb.unca.edu/kb/change-default-azure-mfa-method
If you don't, you can always tap or click on “I can't use my Microsoft Authenticator app right now”, when prompted for MFA, to see the current methods on your account.Check your notification settings
https://kb.unca.edu/kb/mfa-notifications
If you are not receiving notifications on your new phone, check your settings to make sure you are all set to receive MFA notifications from the app!
But I’ve lost my phone, Help!
If you have a second device
All you need to do is click the link saying you can’t use your Microsoft Authenticator app when logging in!
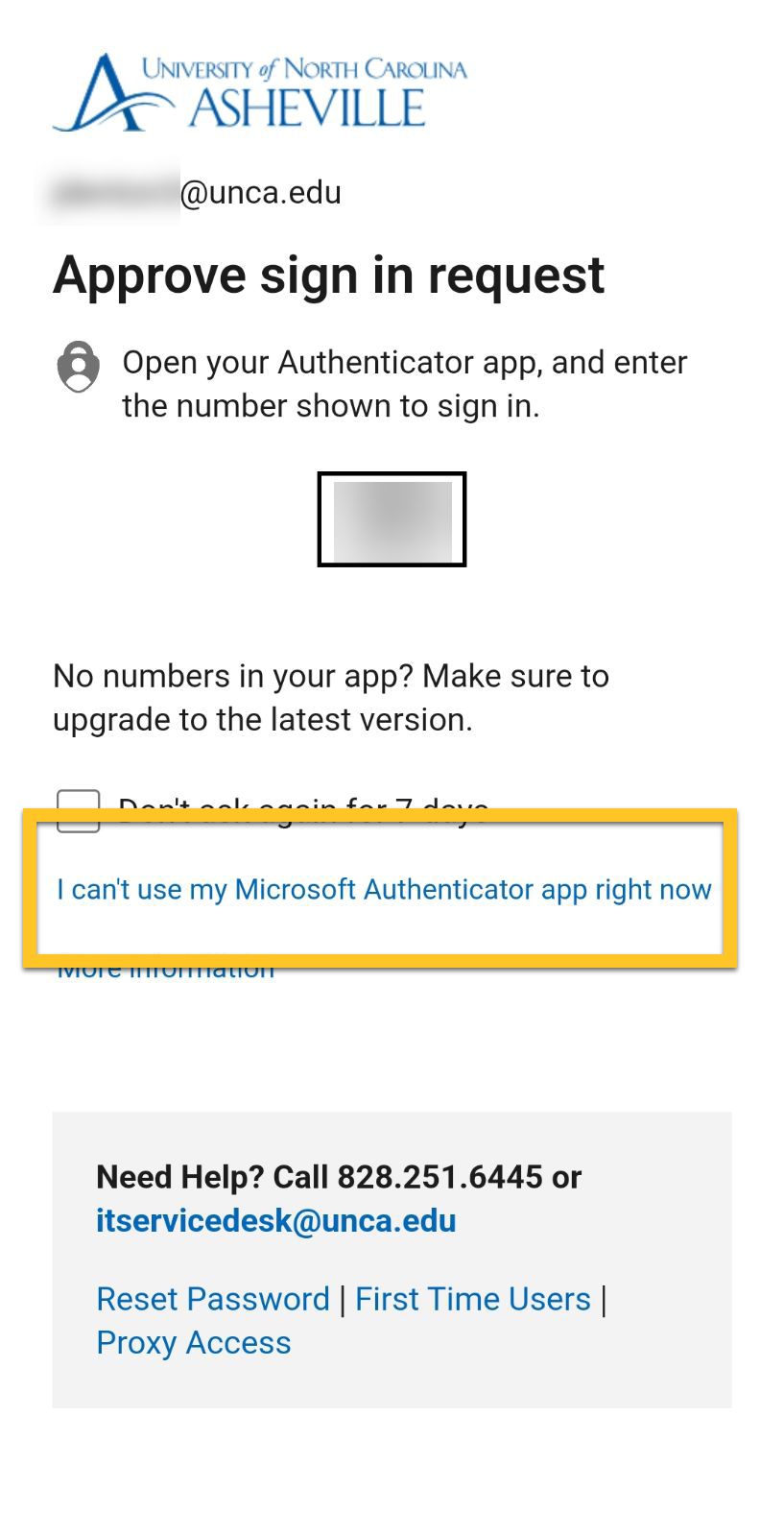
If you do NOT have a second device
Follow this process for a full MFA reset:
Contact the IT Service Desk via phone (828-251-6445) or email itservicedesk@unca.edu to start a ticket.
Provide the ITS Service Desk with the information requested to verify your ID.
Await word from the IT Service Desk team that your MFA tokens/devices have been reset.
Start from the beginning by setting up your MFA with multiple devices!
