Upgrade your university computer to Microsoft Office 365
Learn how to upgrade your university-owned computer to Microsoft Office 365.
These instructions only apply to university-owned computers used by employees.
To install Office 365 on your personally-owned computer, please see Office 365 for personal devices →.
Steps
Upgrading to Office 365 uninstalls previous versions of Office – such as Office 2016 or Office 2019 – and replaces them with the latest version of Office 365. Please save your work and close all Office applications before starting the upgrade.
Windows
- Open the Software Center → app.
- Click Office 365.
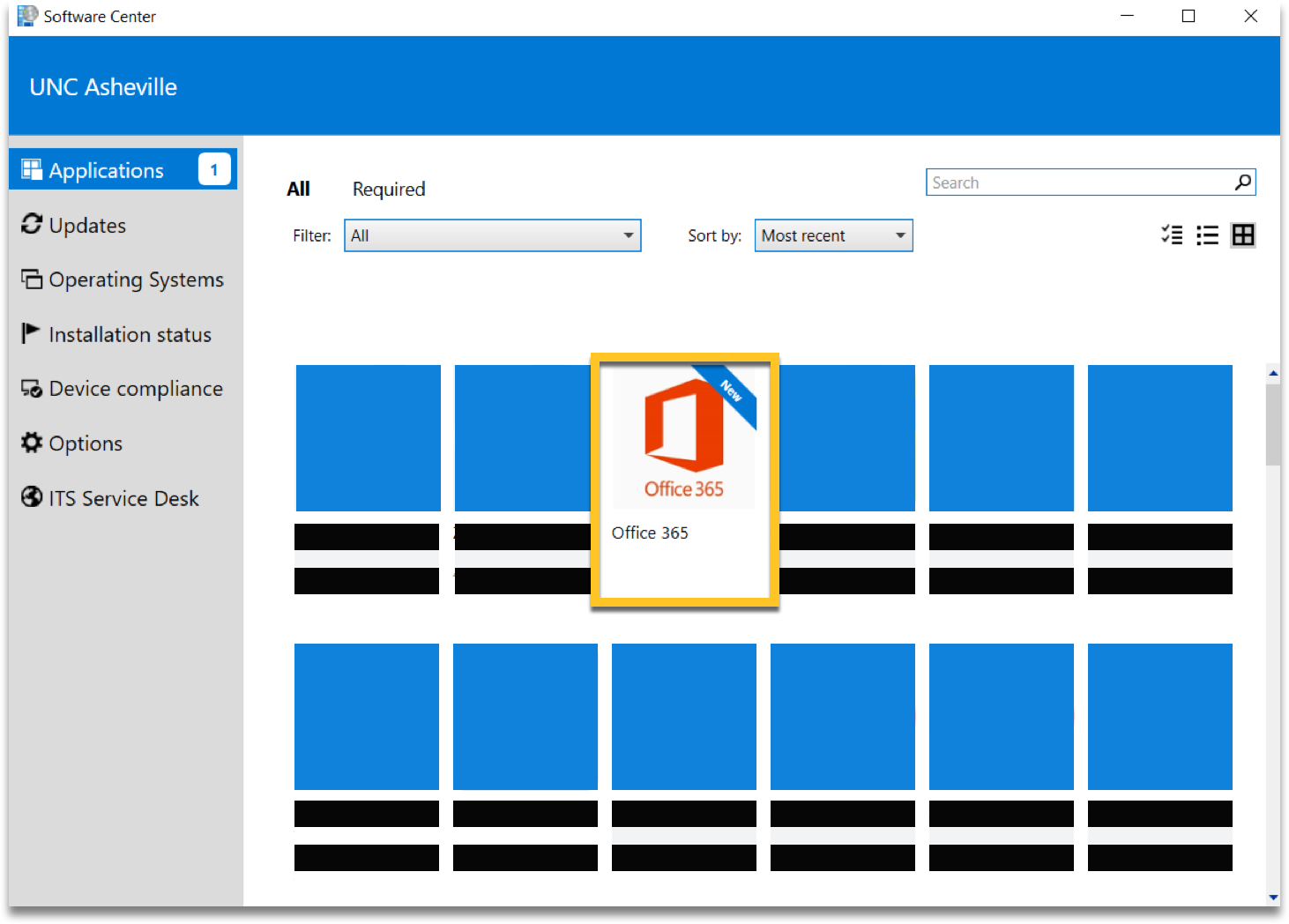
- Click Install.
Installation takes about 15 minutes.
The first time you use an Office app, you'll need to activate your Office 365 license for Windows →.
Microsoft Project and Microsoft Visio
Office 365 is currently incompatible with Microsoft Project 2016 and Microsoft Visio 2016 for Windows. If these apps are installed on your Windows computer, they will be uninstalled when you upgrade to Office 365. Please contact ITS if you are licensed for Project or Visio and need help reinstalling them.
While installation of Office 365 from off-campus does not require use of the VPN, if your Windows computer has not recently been updated, you may not immediately see Office 365 in Software Center. If you do not see the installer, please close Software Center, connect to the VPN, then re-open Software Center. If you need more assistance, please contact the ITS Service Desk.
macOS
- Open the Self Service → app in your /Applications folder.
- Click Install below Office 365.
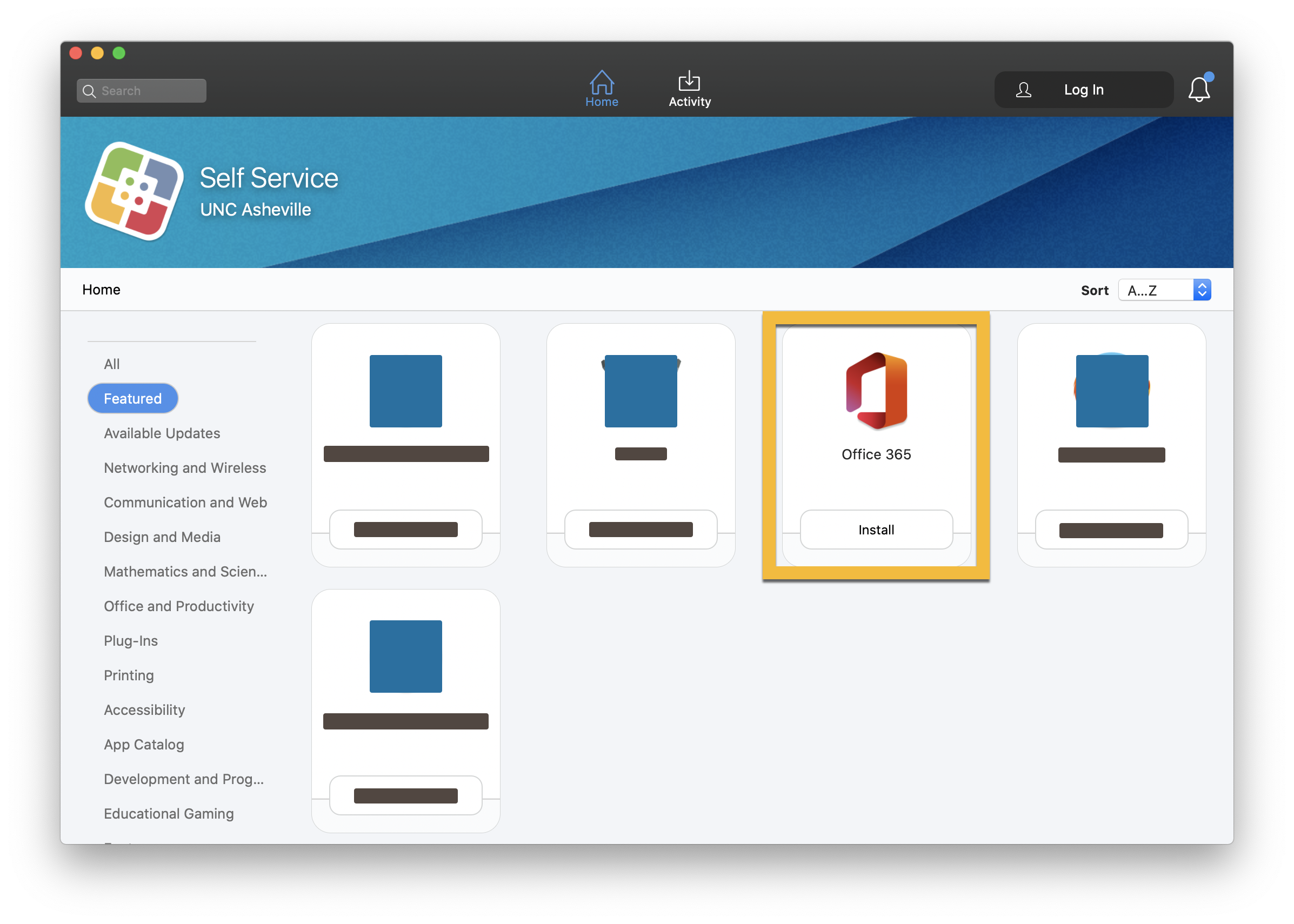
Installation takes about 15 minutes. You'll be alerted when the installation completes.
The first time you use an Office app, you'll need to activate your Office 365 license for macOS →.
