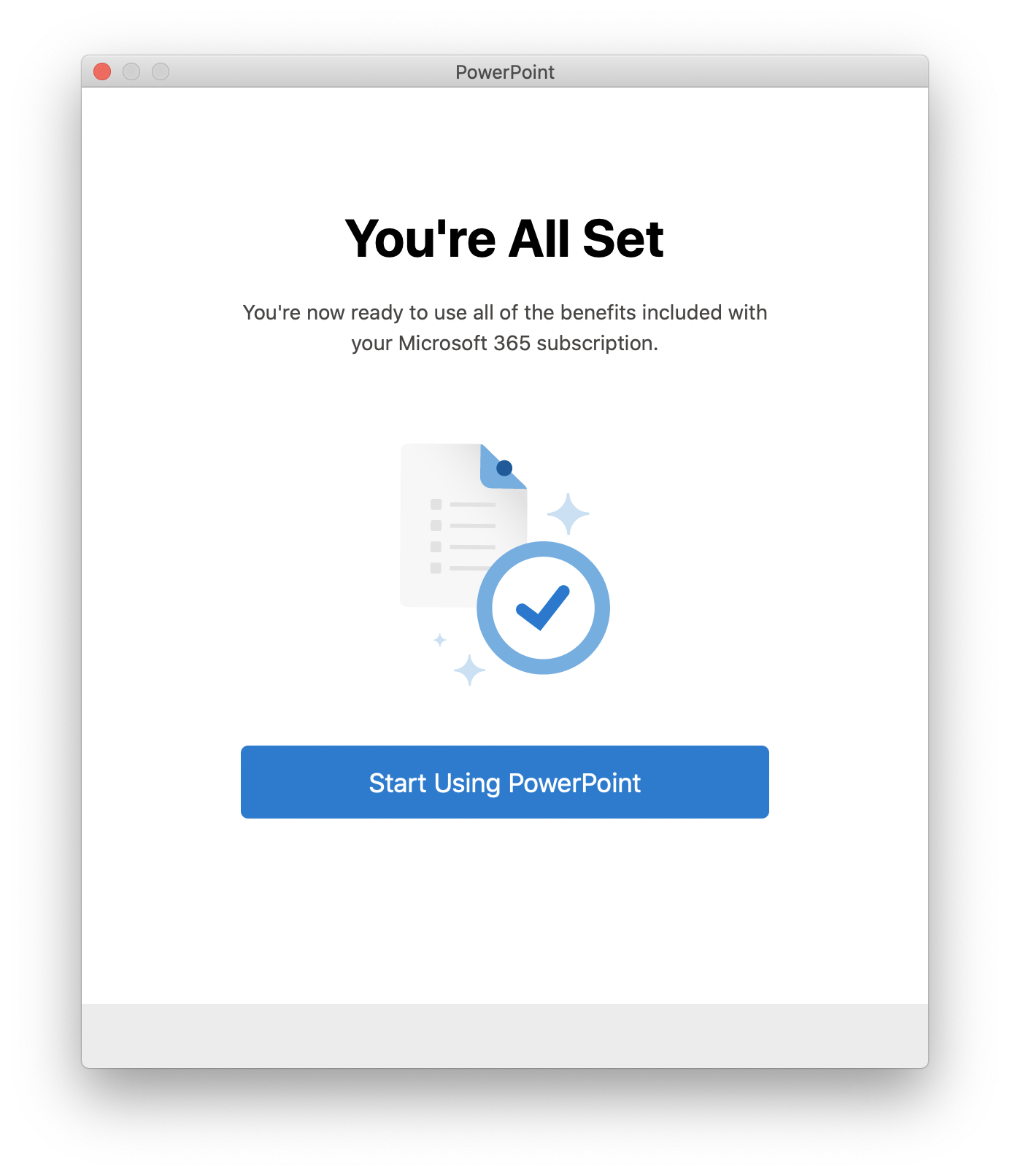Activate Office 365 on your university Mac
Office 365 requires activation the first time you use an Office app on your university-owned Mac.
These instructions guide you through activating Office 365 on your university-owned Mac. If you have not yet upgraded to Office 365, please follow the guide at Upgrade your university computer to Microsoft Office 365.
If you're using a personally-owned computer, please follow the guide at Install Office 365 on a personally-owned computer.
Steps
- Open an Office 365 app, like Microsoft PowerPoint.
Note: These instructions are the same for any Office app (Word, Excel, PowerPoint) – PowerPoint is used here as an example. - In the menu bar at the top of the screen, click PowerPoint, then click Activate Office.
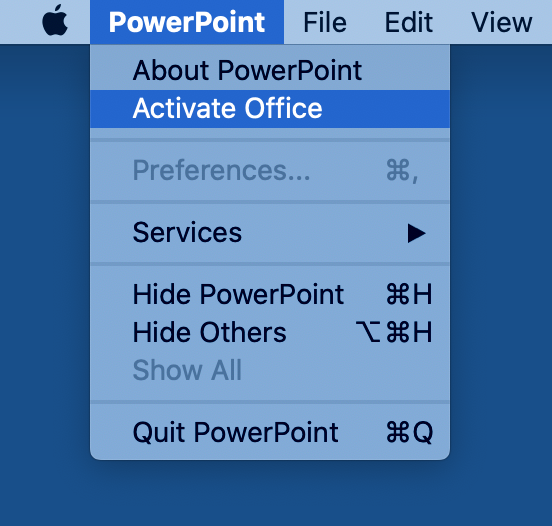
- Beside the Already bought Office? text, click Sign in.
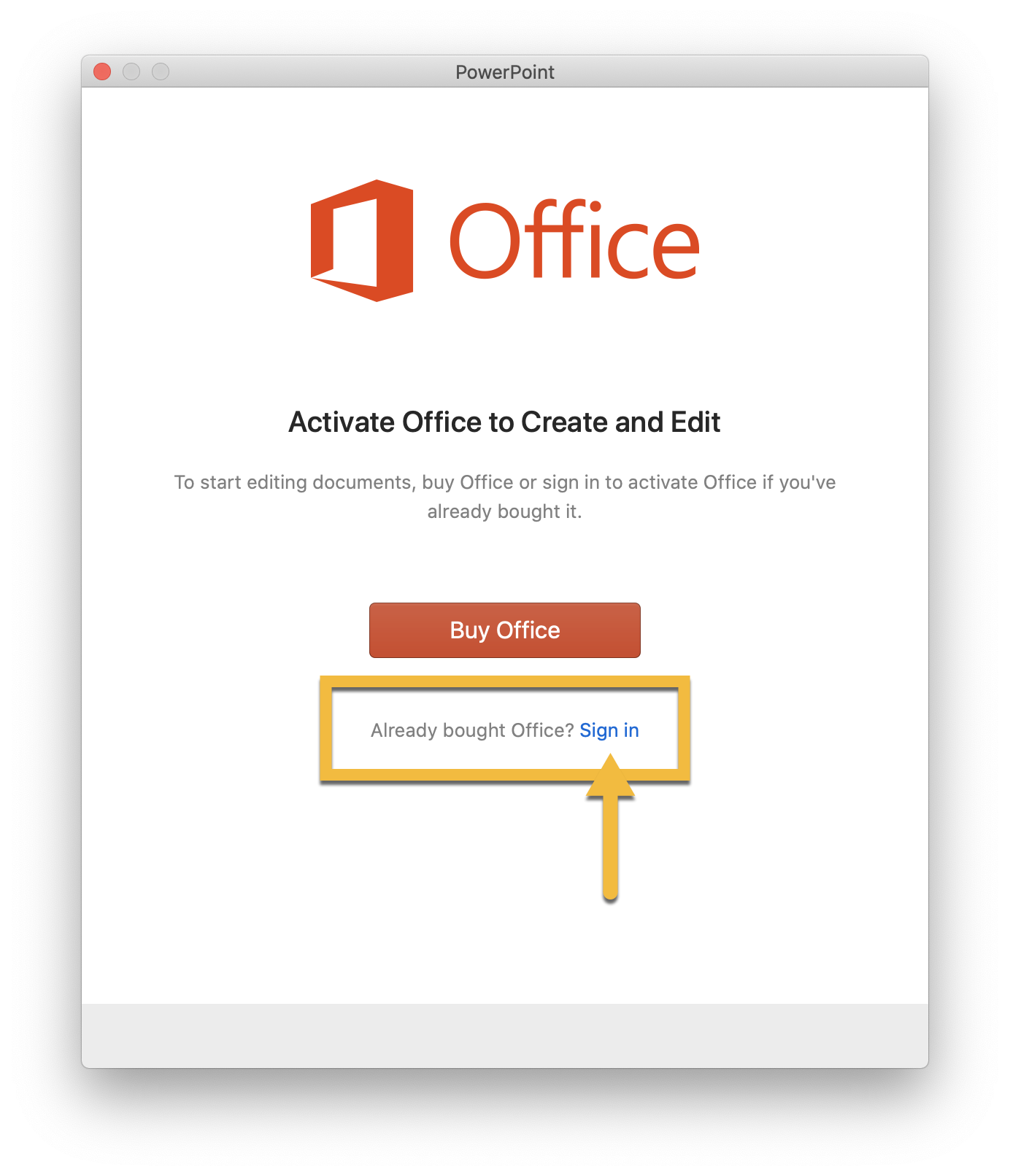
Enter your UNC Asheville email address, then click Next.
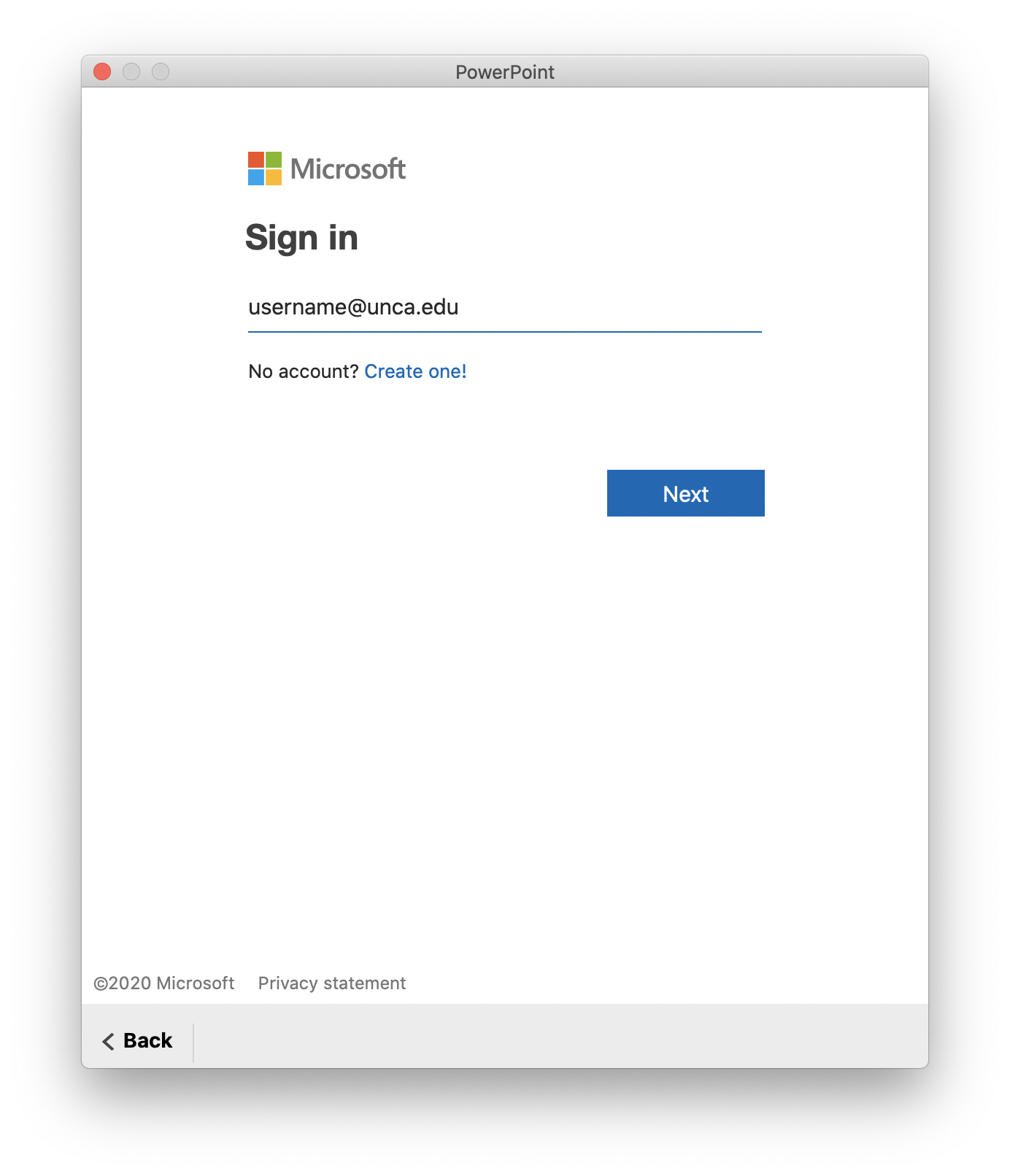
If you've set up a personal Microsoft account using your university email address, you may be prompted "We need a little more help." This occurs when Microsoft detects the existence of both your UNC Asheville account, and your personal consumer account.
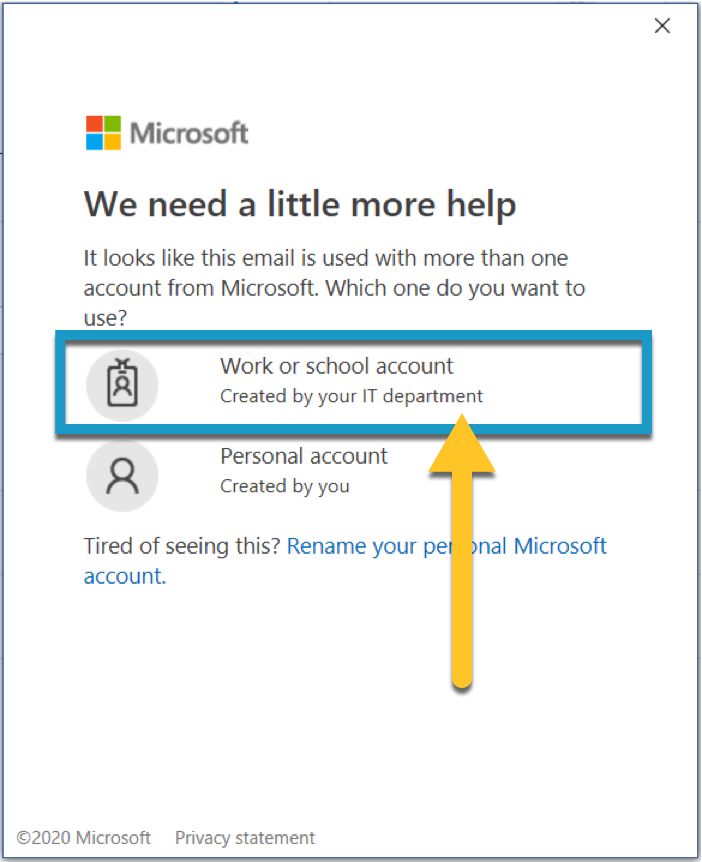
Click Work or school account to continue. This will ensure your UNC Asheville Office 365 subscription is used to activate the software.
You are unlikely to see this prompt unless you maintain a separate Microsoft account for non-university purposes.
Enter your UNC Asheville password, then click Sign in. This is the same password you use to access all UNC Asheville services.
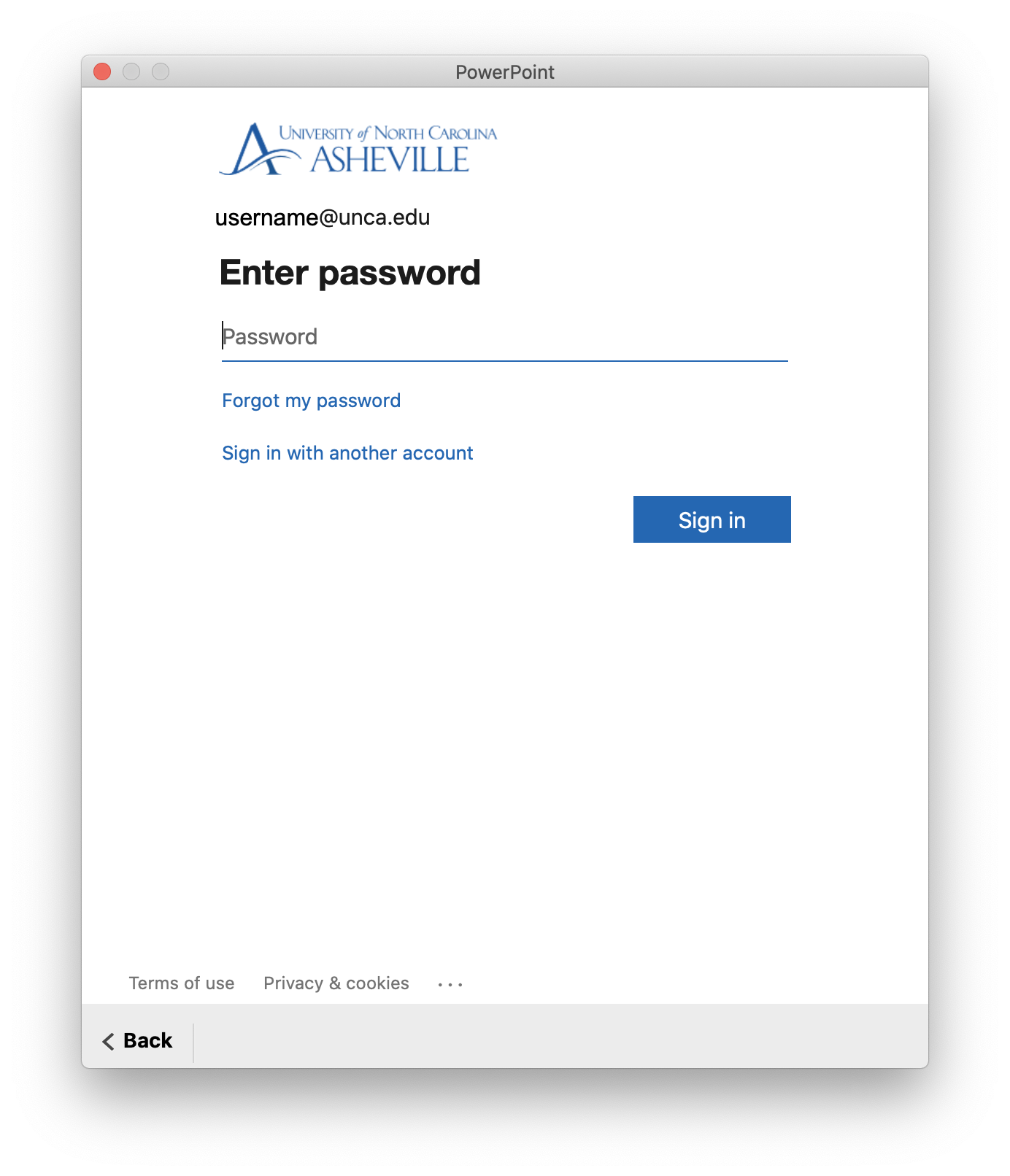
- Office will activate. On the completion screen, click Start using PowerPoint to get started.