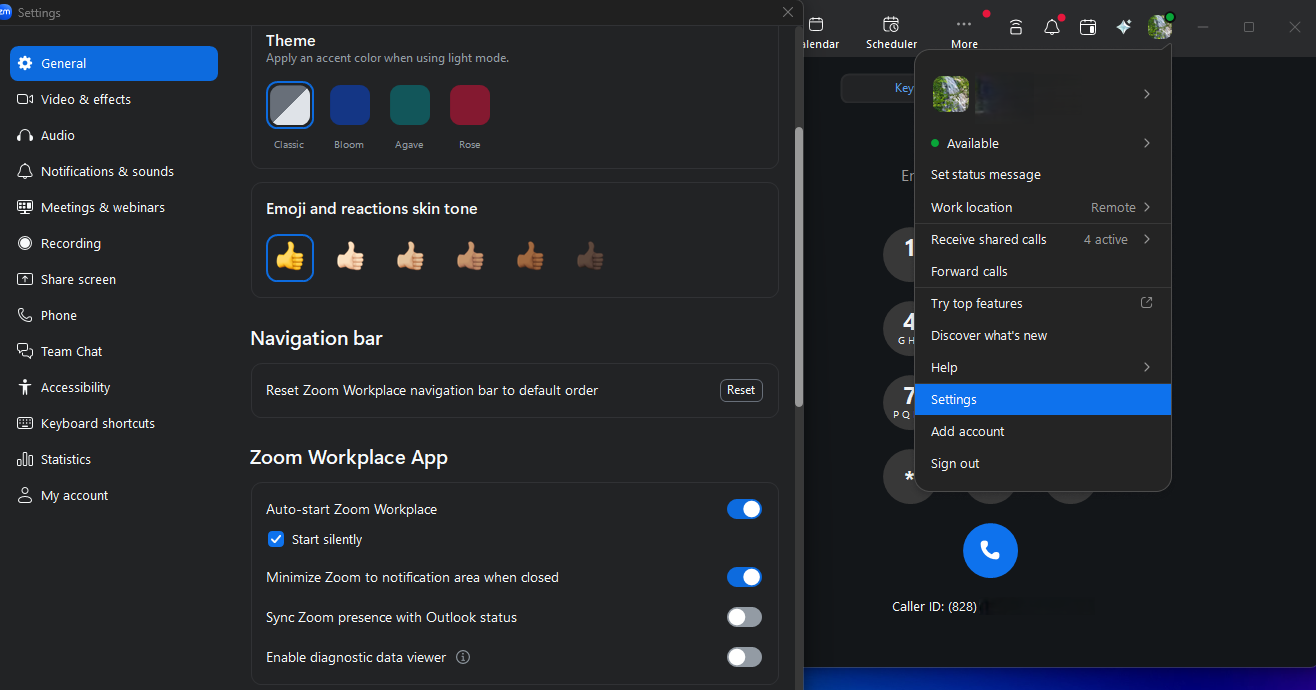Zoom Phones - Initial Setup
Zoom phone service is available to all faculty and staff with a need for service. Upon onboarding, your role likely had a number previously associated with it. You or your departmental assistant may engage ITS to bind this number to your Zoom profile. If already done, you are prepared to use the Workplace App and Zoom Web Portal to personalize your schedule, voicemail, and other personal preferences.
📘 Confirm country, time zone, and set a PIN
Sign In to the Zoom web portal using SSO and click Phone to begin the setup process:
If you do not see the Phone icon on the Zoom desktop or mobile app, try logging off the application and/or rebooting your device.
Confirm your country (United State of America) and area code (828)
Set your time zone (Easter Time US - EST)
Set a PIN number to access your voicemail on a physical phone. (You will need to do this even if you don’t have a physical phone)
📘 Verify the emergency address and set your business hours
After the initial setup, you should adjust your Zoom Phone settings in the web portal
Note: If you are using the Zoom Desktop Client on a Mac, you will be prompted to “Allow Zoom to Access My Location”; click Allow and then follow the prompt to enable location sharing with Zoom in the device settings. See How to enable location services for Zoom Phone on my Mac page for additional information.
Sign in to the Zoom web portal and click Phone, then click the Settings tab
Verify and update the following settings:
Emergency Address - confirm the default campus address
this will show your building address if you are on-campus
this will default to the main University address (1 University Heights, Asheville, NC 28804), if you are remote you can add addresses as needed.

Business/Closed/Holiday Hours - Change the times when you can answer calls.
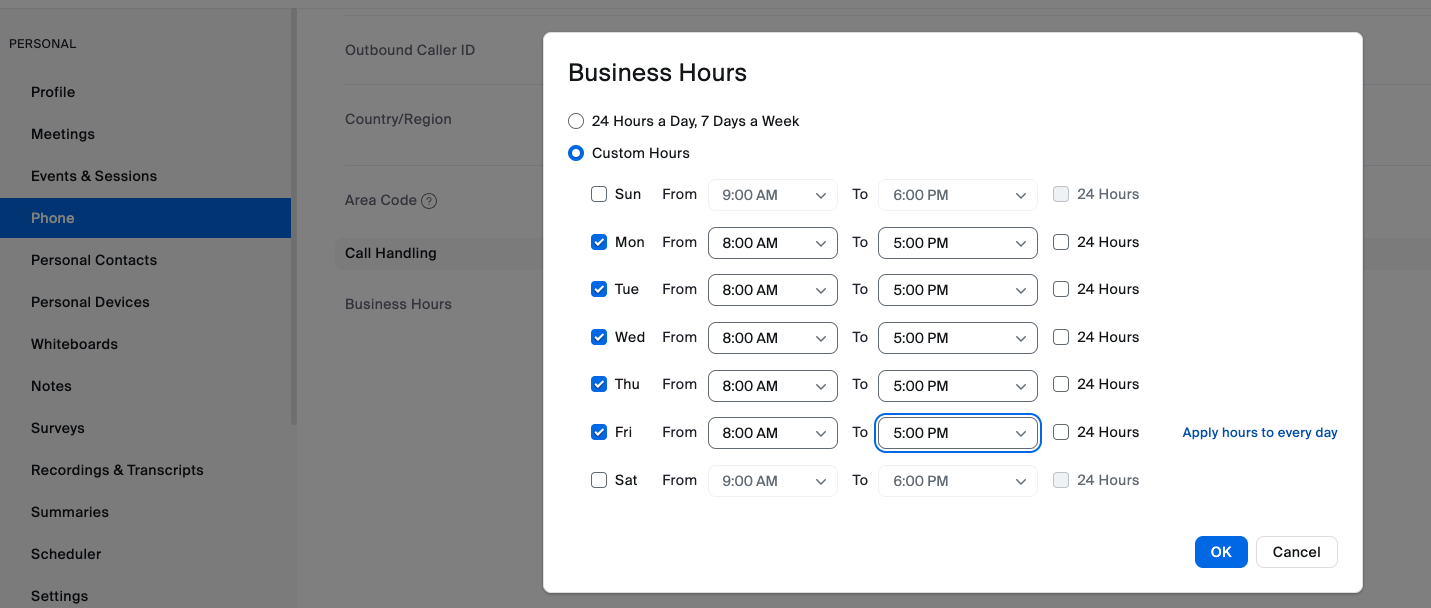
📘 Voicemail & Call Handling
Zoom Phones offers all variety of ways to configure and personalize your phone capabilities. The video here shows all the functionality available to you, but to get your essentials up and running a voicemail greeting should be configured.
Record your Voicemail Greeting
Under Settings, locate the Call Handling section
Set the When a call is not answered option to Forward to voicemail
Under Greeting & Leave voicemail instruction, select Edit to Add Audio.
Use the Record by Computer tab to record a voice message.
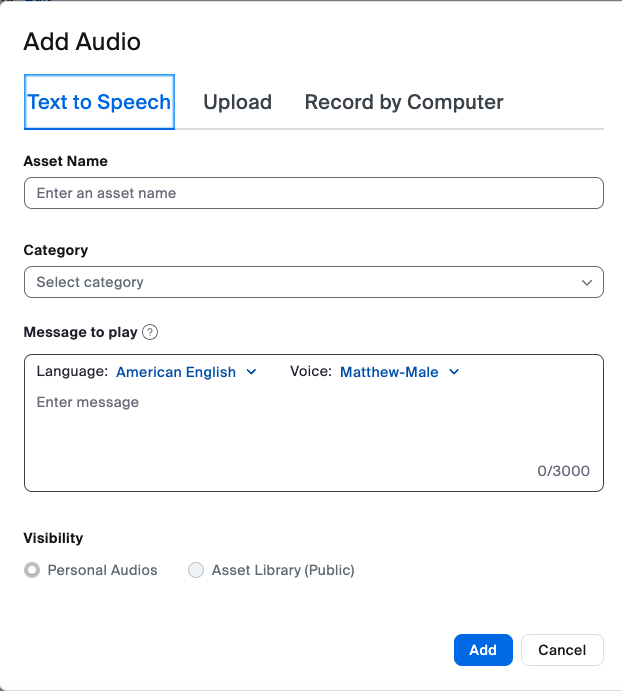
For asset name, you can give your recording a simple name such as “standard greeting”
Your recording will be added to your personal asset library in Zoom Phone.
You can record multiple greetings. For example, if you are going on extended leave, you may want to record a different message to use during that time
Additional start up information is available on the https://support.zoom.com/hc/en/article?id=zm_kb&sysparm_article=KB0061379 official support page.
Zoom App Auto-Start
Setting your Zoom application to auto-start with your computer will be extremely helpful in ensuring you don't need to remember after each restart or miss important communications. The screenshot below shows where to adjust this setting.