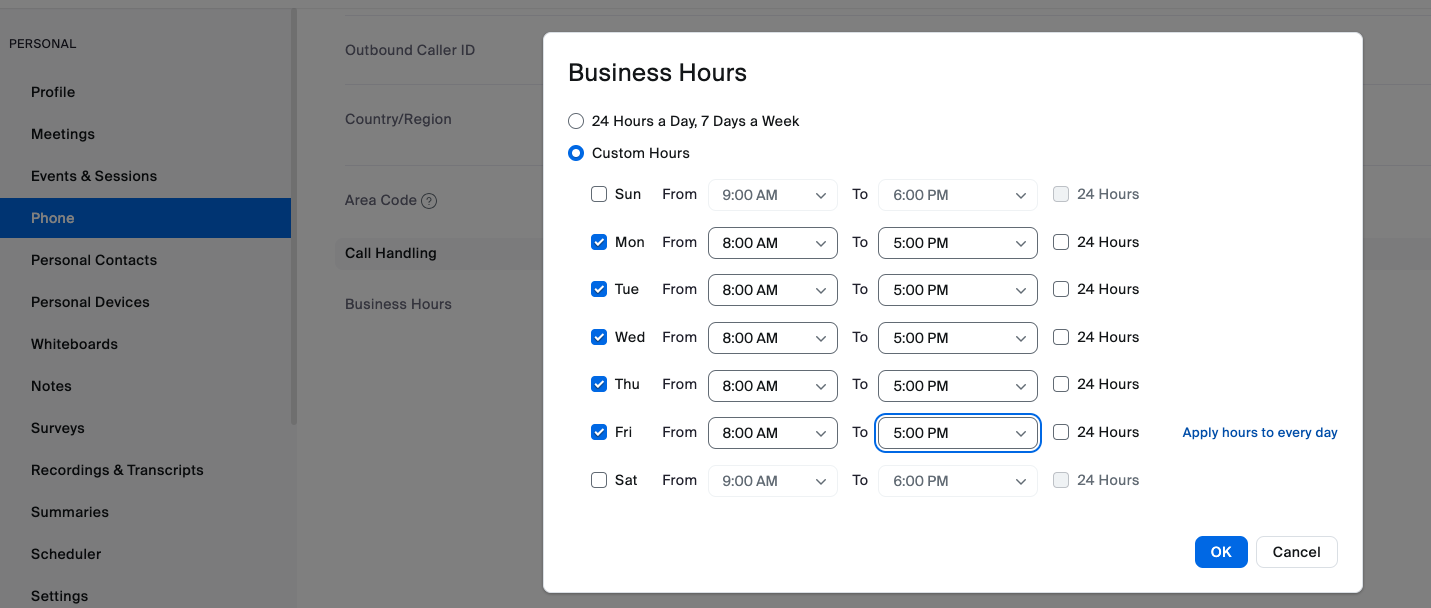Zoom Phone - Web Portal
Zoom Web Portal provides users access to manage essential parts of their phone number and assigned shared lines. Below are the most common features users need to familiarize themselves with.
Call Handler (Phone Schedule)
Voicemail Greeting
In the navigation menu, click Phone.
Click the Settings tab.
In the Call Handling section, under When a call is not answered, click the dropdown menu and select the Forward to voicemail / videomail option.
Note: Depending on your call-handling settings selection, you will see one of these settings mentioned in the call-handling audio greetings table below.
The Greeting & Leave voicemail instruction section will appear.
Under the Greeting & Leave voicemail instruction section, use the Default audio, or click Edit, then select one of the following:
Choose from Asset Library: Choose an audio greeting if your account has an audio library set up. Add Audio: Add an audio greeting.Depending on your call-handling settings selection, configure the call-handling audio greetings.
Under the Greeting & Leave voicemail instruction section, use the Default audio, or click Edit, then select one of the following:
Choose from Asset Library: Choose an audio greeting if your account has an audio library set up. Add Audio: Add an audio greeting.Depending on your call-handling settings selection, configure the call-handling audio greetings.
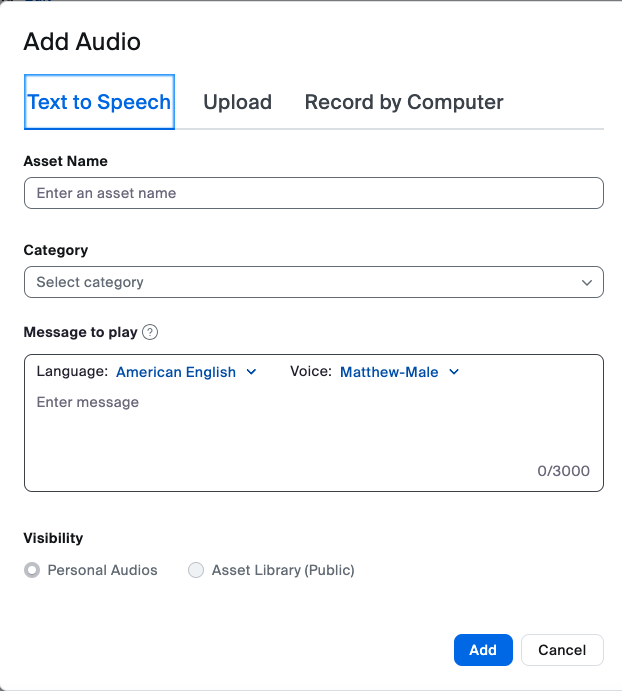
(Optional) Select and configure the following checkboxes, then click Save
Allow callers to reach an operator: Allow callers to press 0 to reach the operator, or press 1 to leave a voicemail message. After enabling this option, you can customize audio.
IVR Menu: Displays the IVR menu for callers, which shows the keys that customers can press to reach the operator or leave a voicemail. This IVR menu can't be customized.
Connect to Operator: Set the operator to any phone user, Zoom Room, common area, Cisco/Polycom room, call queue, auto receptionist, shared line group, or external contact.
(Optional) Select the Play callee's voicemail greeting when caller reaches end of forwarding sequence checkbox.
Allow caller to check voicemail: Allow callers to check voicemails over phone
Call Forwarding
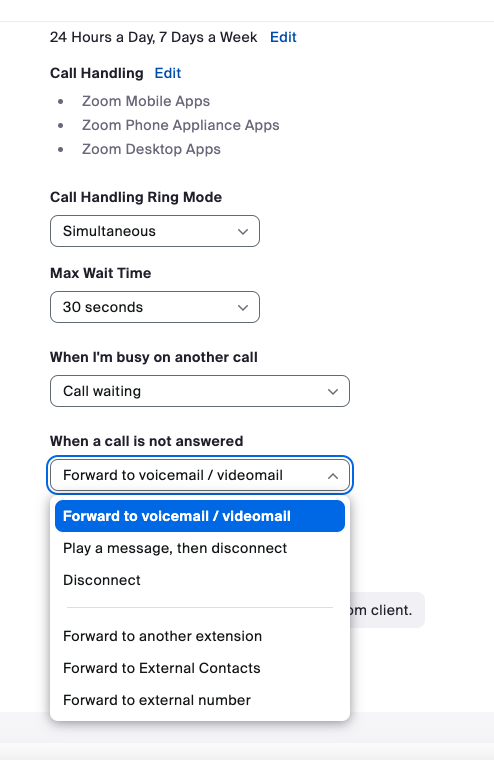
Click Phone.
Click the Settings tab.
In the Business Hours or Closed Hours section, click Edit next to Call Handling.
Note: To edit call handling settings for Holiday Hours, click Manage next to Holiday List & Call Handling, select a holiday, then click Edit next to Call Handling.Click Add Phone Number to forward to an external phone number; for example, a personal phone number not part of Zoom Phone. You can also edit or delete existing external phone numbers.
Country/Region: Make sure to select the correct country/region in the drop-down menu so you can add the external phone number. Some countries share the same country code but appear to have separate entries in the dropdown menu.
Phone Number: Enter the area code and phone number of the external number.
Description: Enter a description to help you identify the external number.
Click Save.
Blocked List
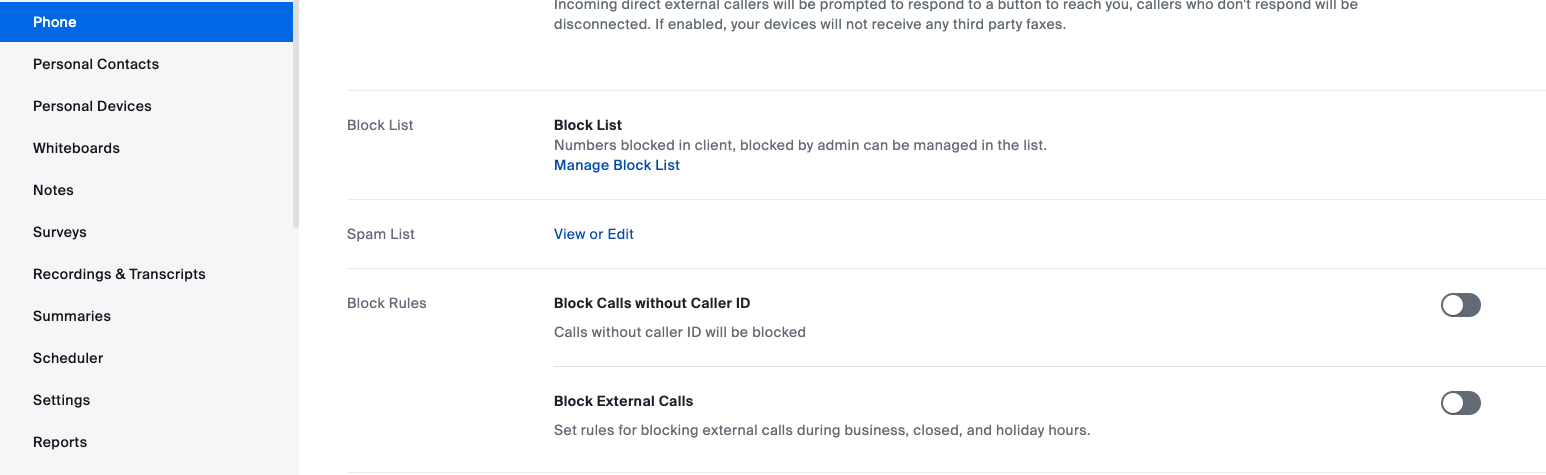
Block Calls without Caller ID: Block all incoming callers that hide their caller ID.
Click View or Edit to see a list of numbers and prefixes that are blocked. Numbers and prefixes beside Default are blocked by the admin and applies to all phone users in your organization. Click Add in one of the following sections to block prefixes, numbers, or extensions.
Blocked phone number prefixes: Block all numbers with a specific country code and area code.
Note: For example, entering 1905 blocks numbers with country code 1 and area code 905.Blocked numbers or extensions: Block a specific phone number or internal extension number.
Note: Enter a country code before the phone number. For example, entering 19051231234, blocks number +1 (905) 123-1234.
Block External Calls: Set rules for blocking external calls during business, closed, and holiday hours. This setting only applies to inbound external calls. You will still be able to call external numbers.