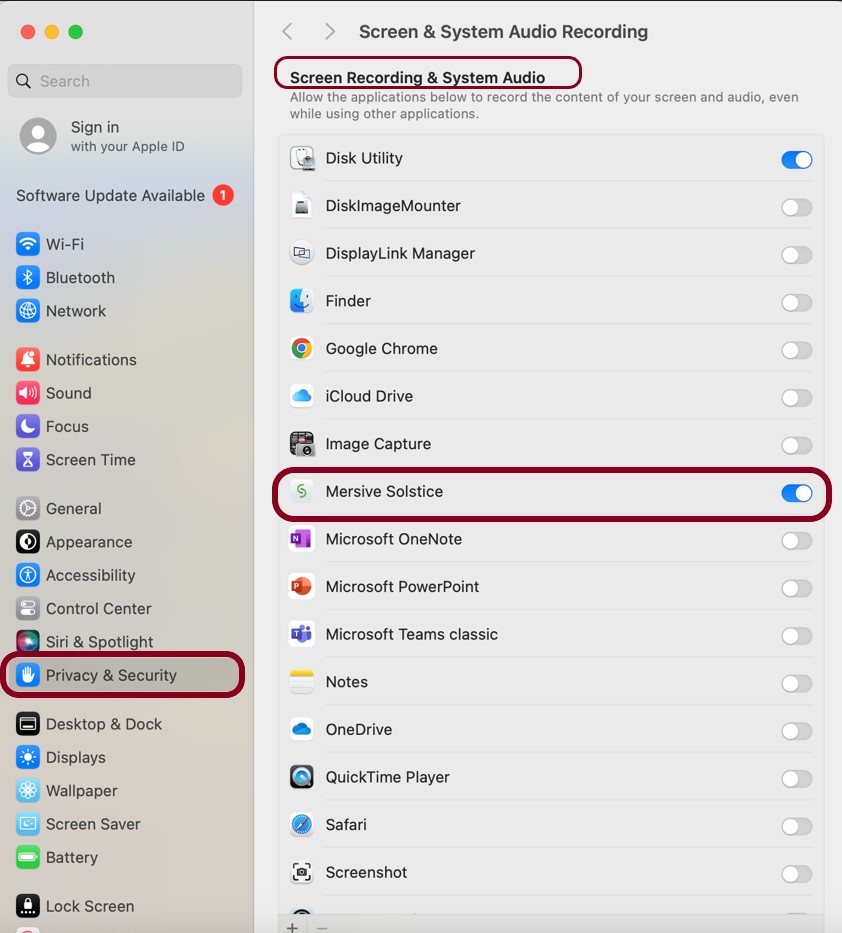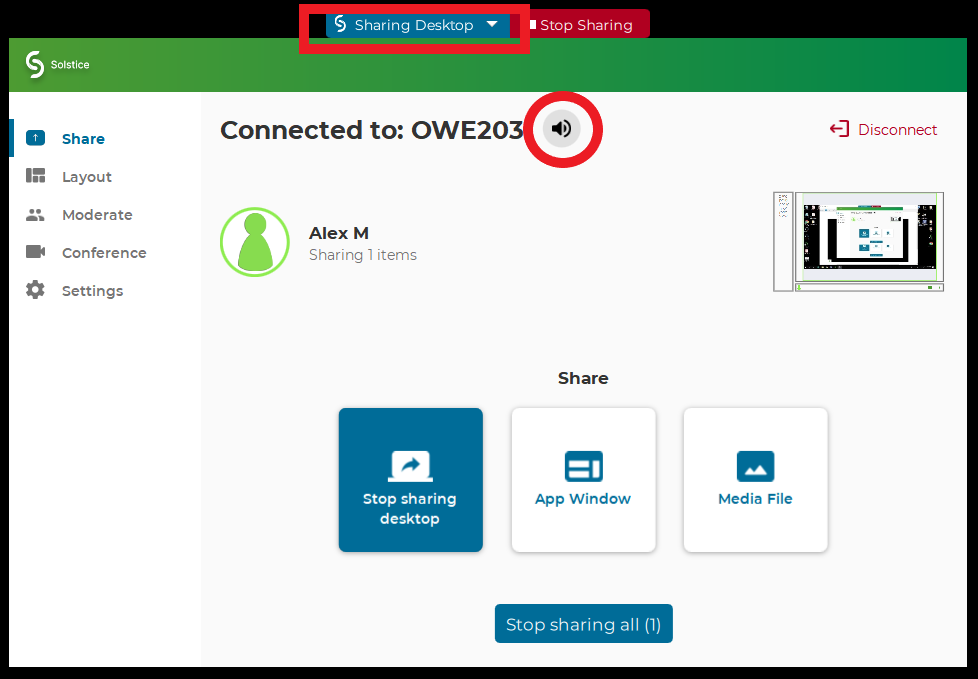Mersive Solstice Wireless Display Connection
Connection Instructions for using Mersive Wireless Display
Desktop or Laptop
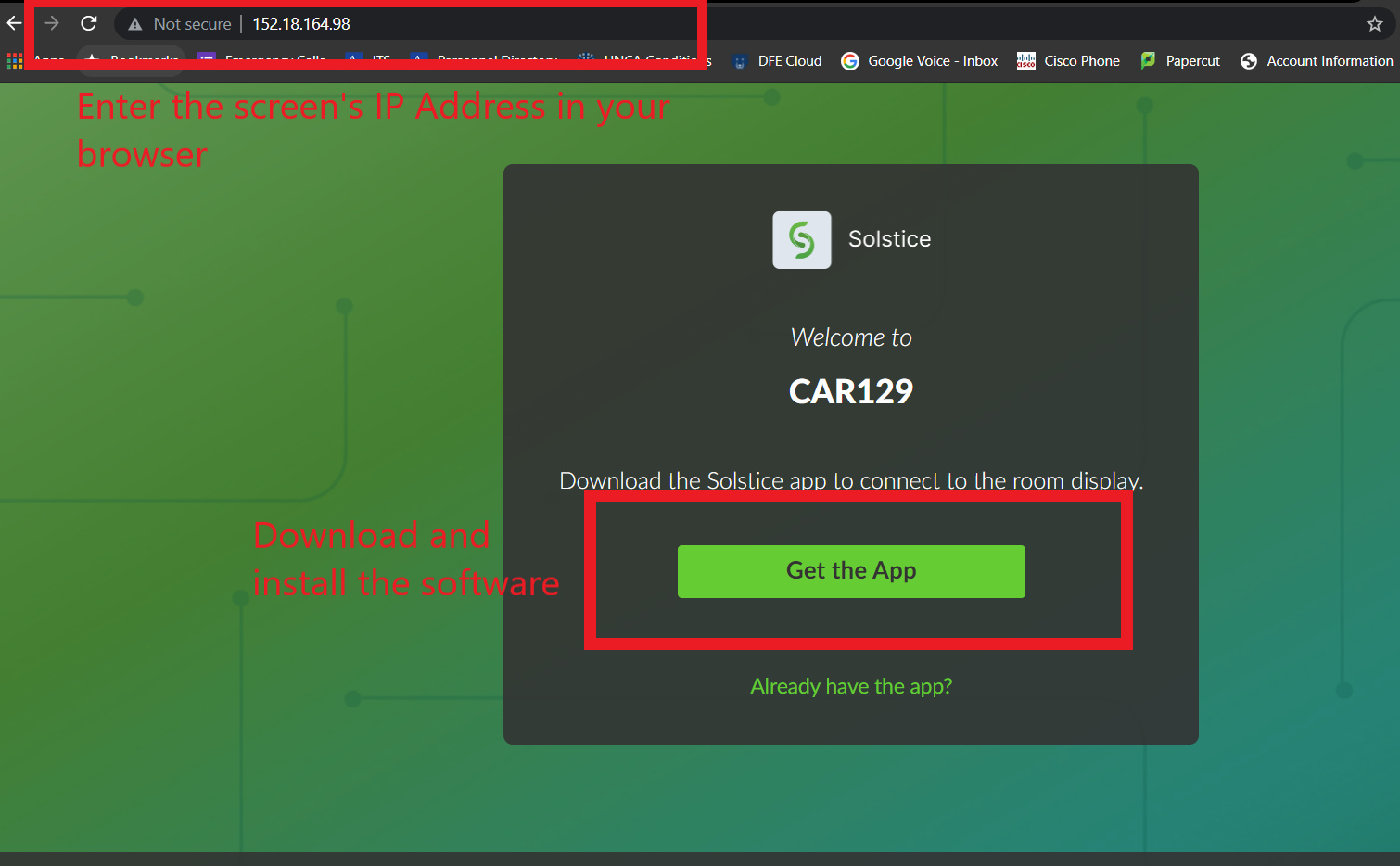
Install the client software by visiting the screen's IP address or https://www.mersive.com/download/ in your computer's browser. On UNCA owned computers, install the app from Self Service or Software Center.
Click the link to download the client software and run the downloaded file to install.
Launch the client and enter the IP address of the screen and click "CONNECT".
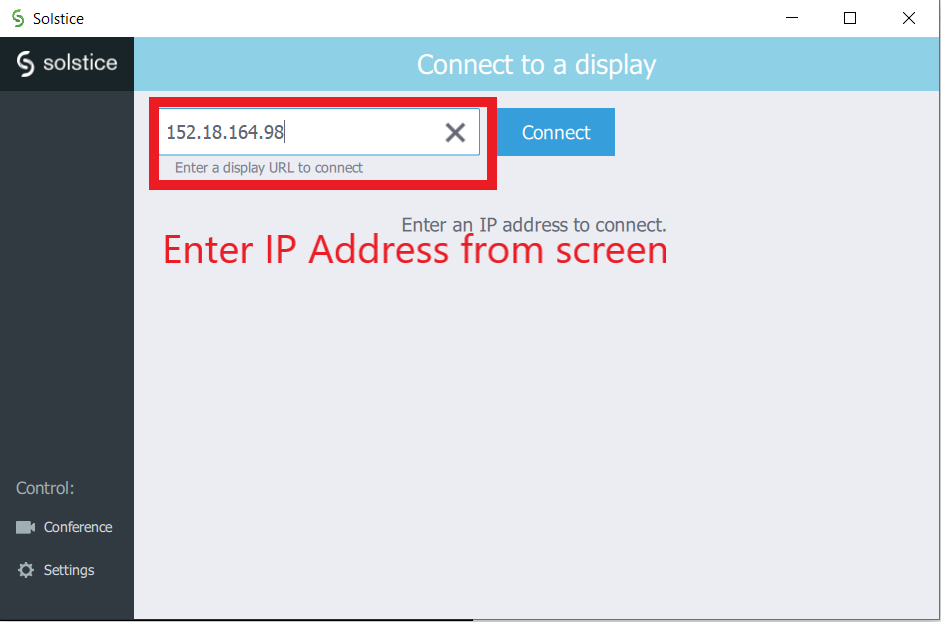
Enter the screen key from the screen. (The key is enlarged when a connection is initiated)
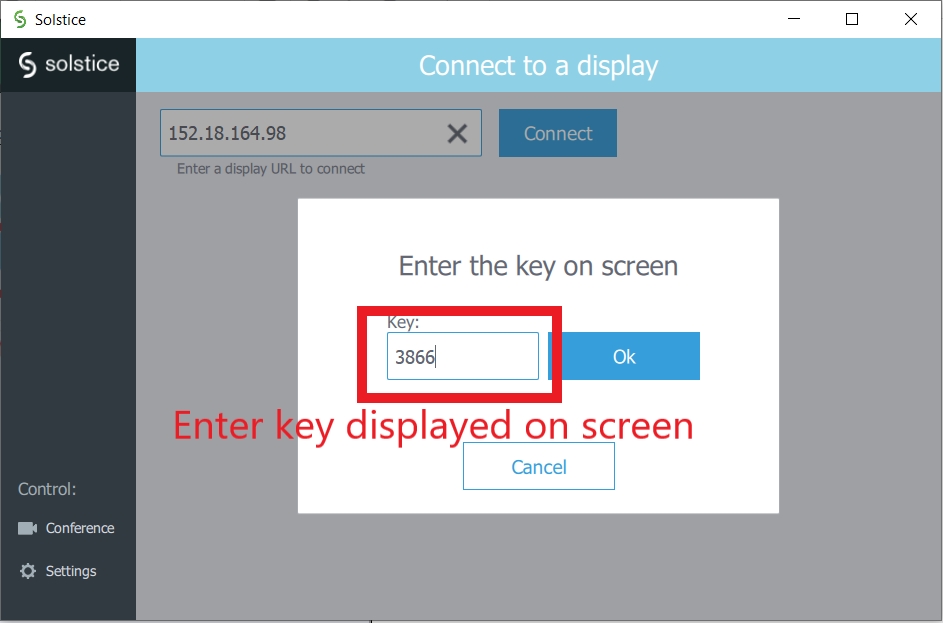
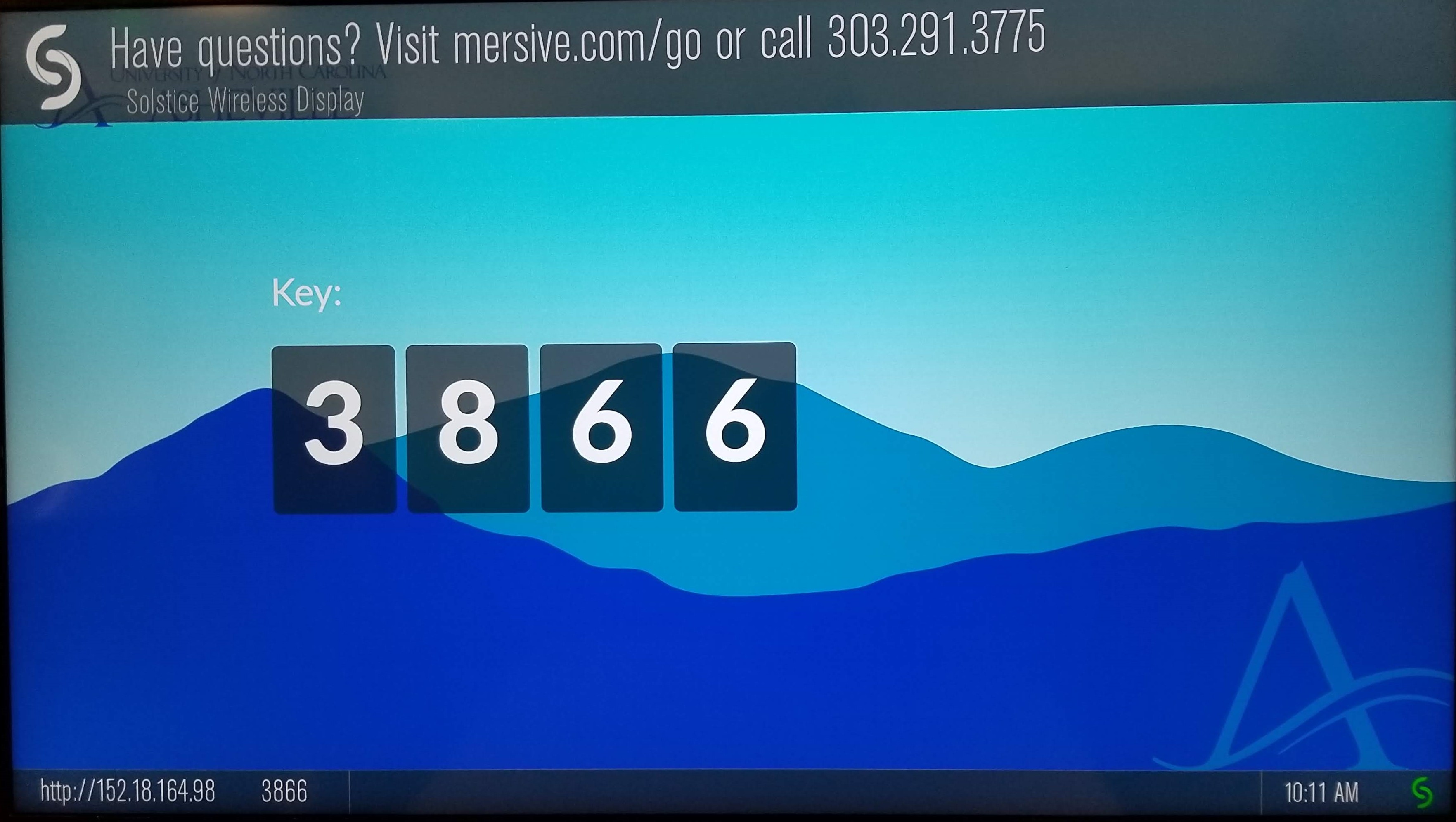
Chose what to share from options on screen. Typically the entire screen is shared but there are options to share a single window or file.
Mac OS Specific Instructions
Stop Sharing and Disconnect
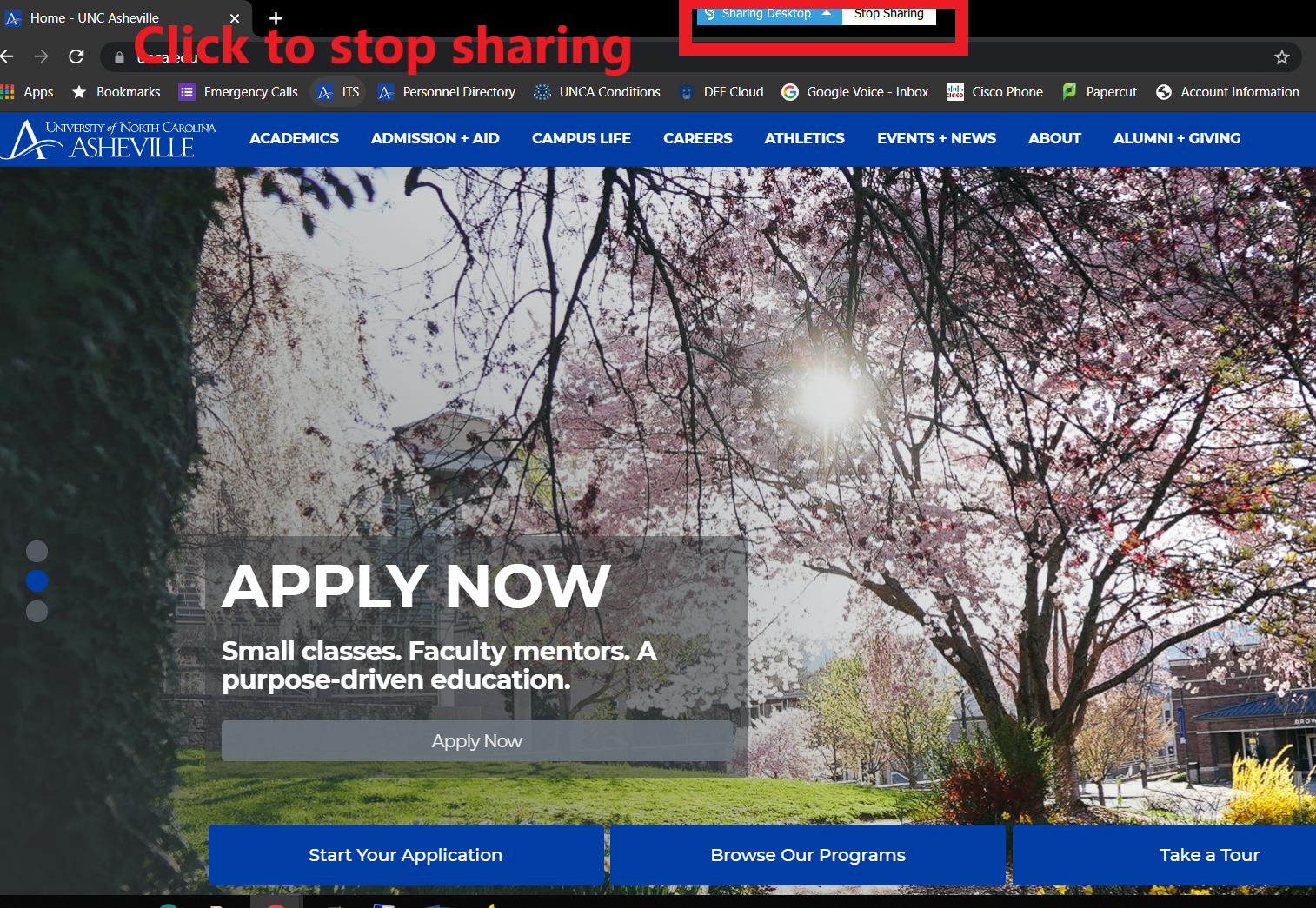
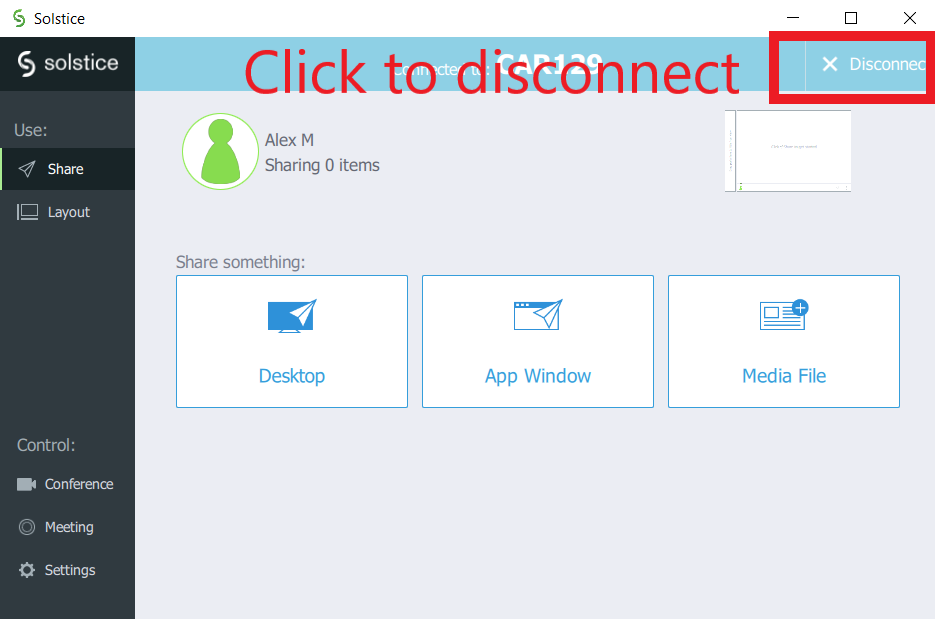
Troubleshooting:
If you are having trouble sharing your screen wirelessly on Windows you may need to configure your computer’s graphics settings for the Mersive Application. Please follow the steps below:
*Make sure your device is connected to EDUROAM wireless.
1. Make sure you have the latest version of the Mersive Application installed by checking Software Center
2. Click on the Windows Start menu, type "Graphics Settings," and select the result from System Settings.
3. Under the Desktop app custom options click the Browse button.
4. Locate the Solstice Client application at the path: C:\Program Files\Mersive Technologies, Inc\Solstice\Client\
5. Double-click and add SolsticeClient.exe
6. Click Options.
7. Set the Solstice Client application to utilize your preferred GPU (High performance recommended).
8. Click Save.
9. Reboot the PC, or completely close the Solstice Client (and quit the application) and then reopen.
Android
Install the Mersive Solstice Mirror application from the Google Play Store.
Launch the app on your device and enter the screen's IP address in the Quick Connect box.
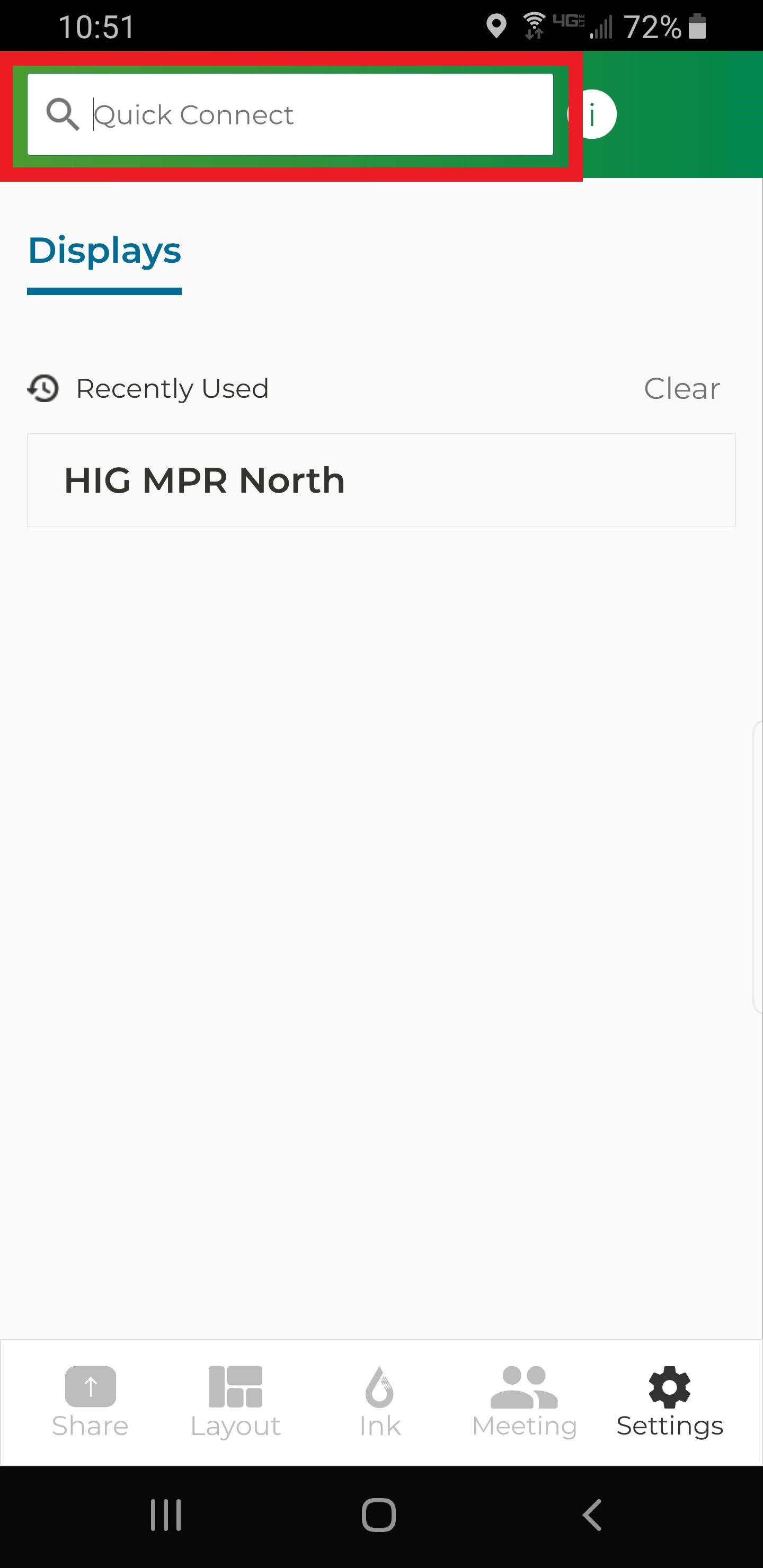
Enter the screen key from the display
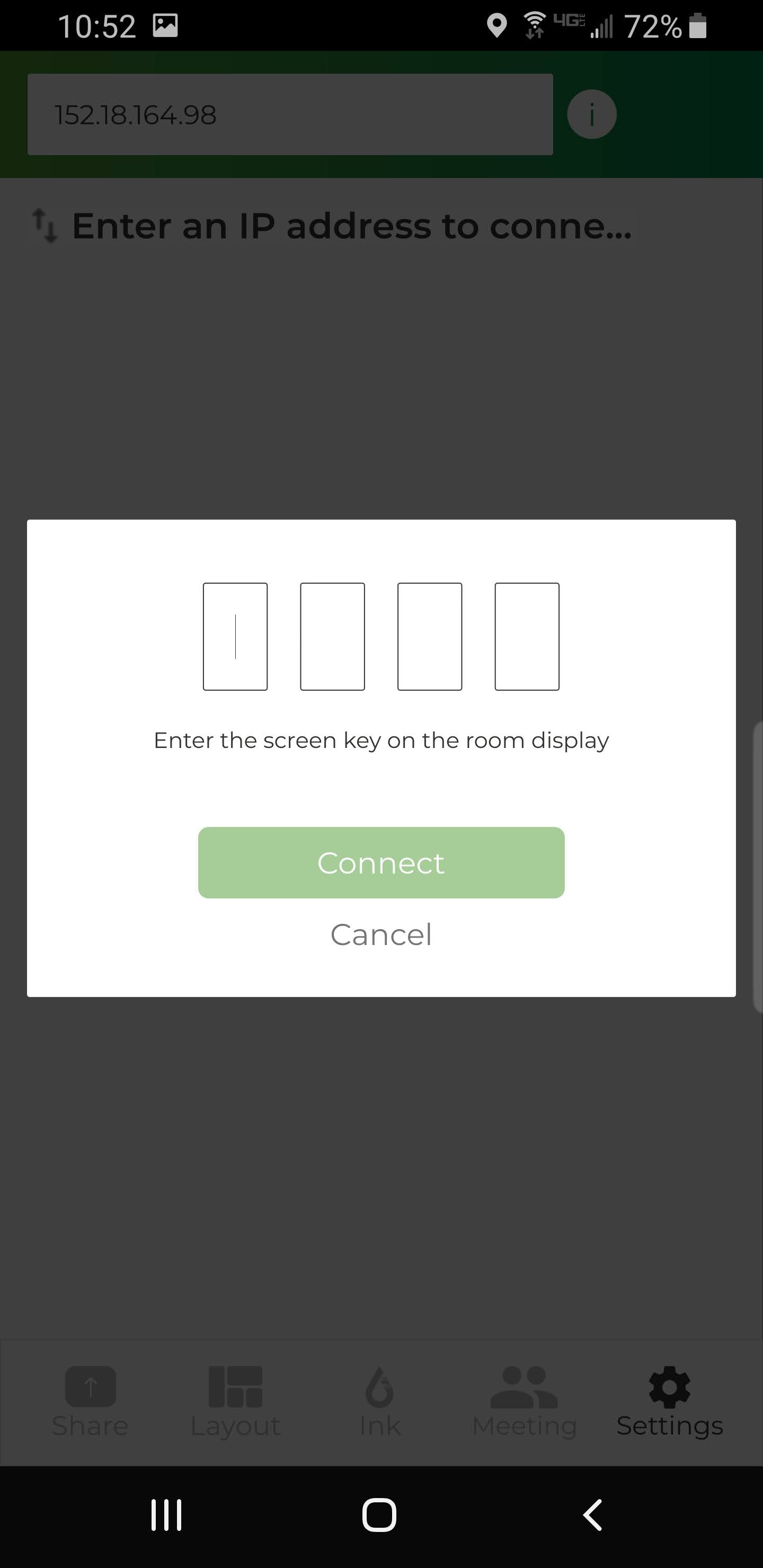
Chose what to share. You can share the entire screen, a file, or live picture/video.
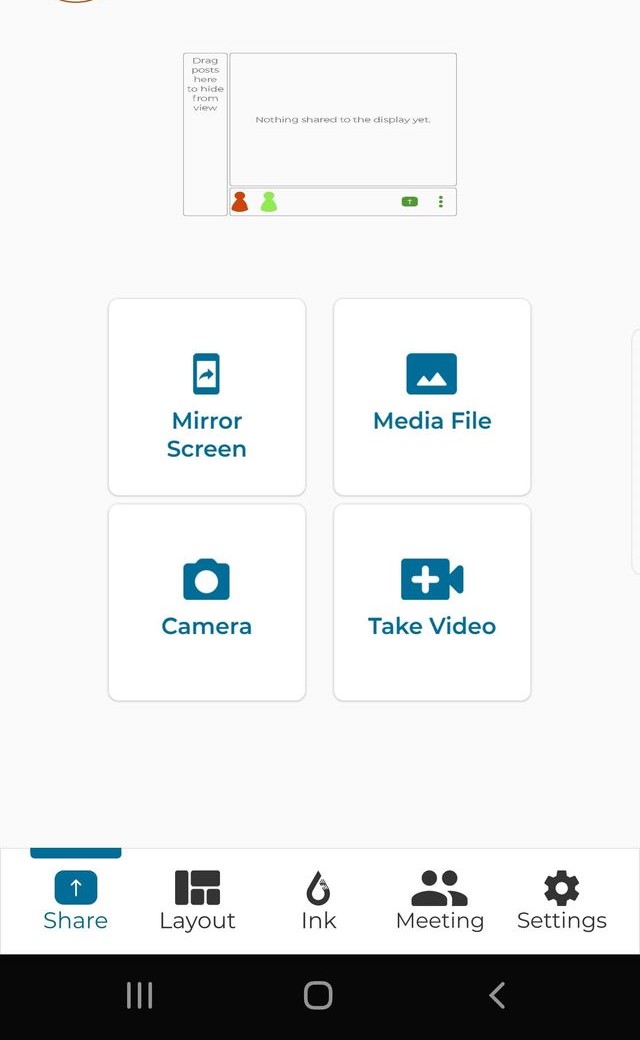
Disconnect when finished.
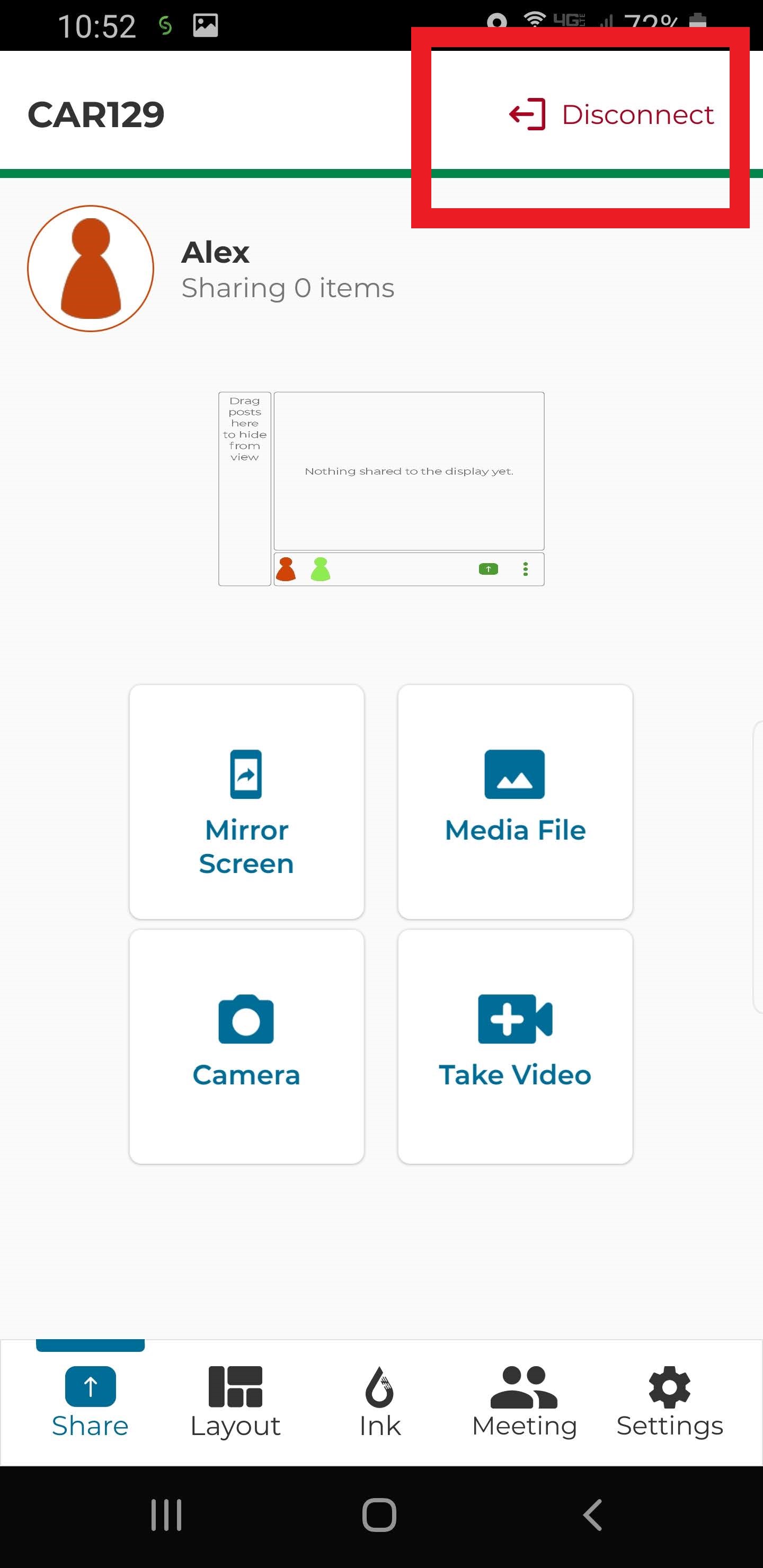
iOS
Install the Mersive Solstice application from the Apple Store
Launch the app on your device and enter the screen's IP address in the Quick Connect box.
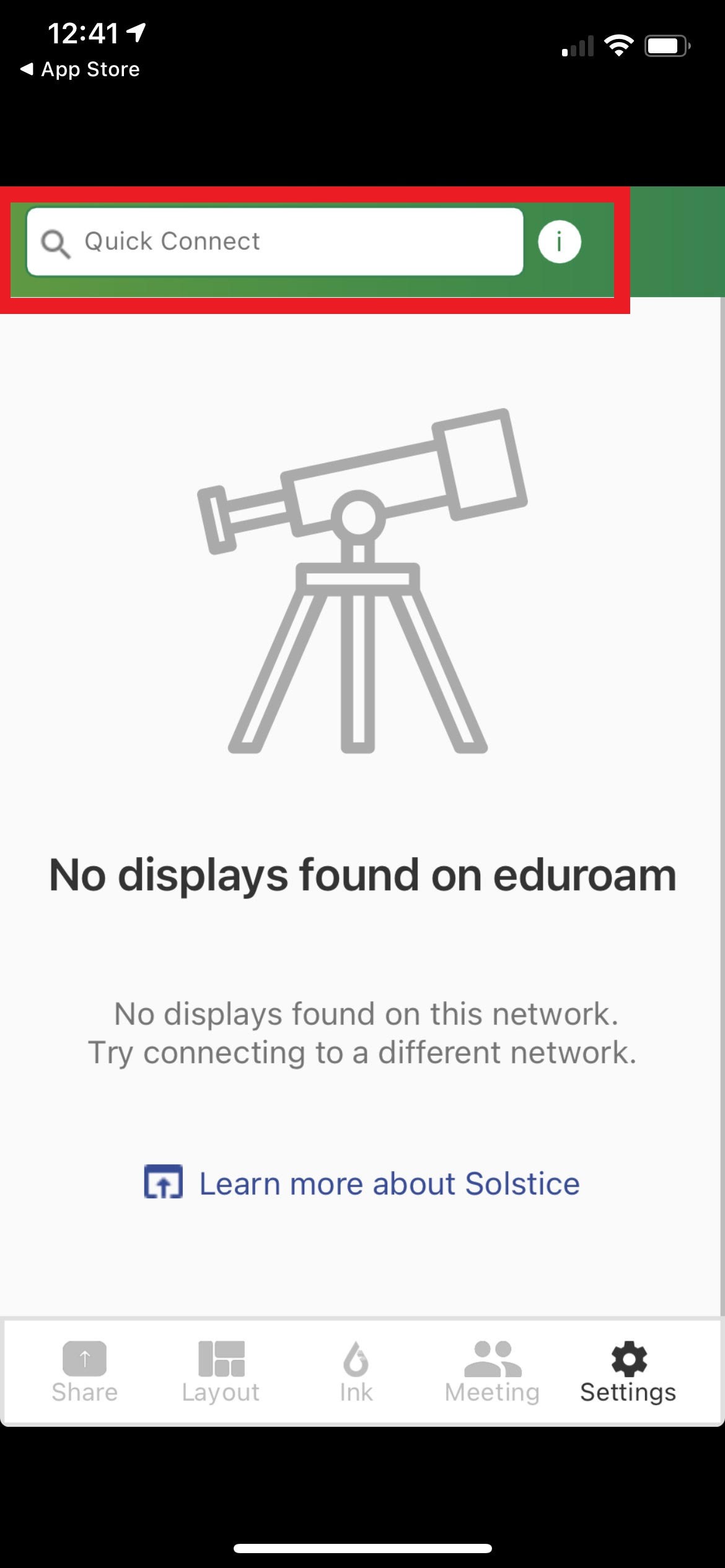
Connect and enter the screen key
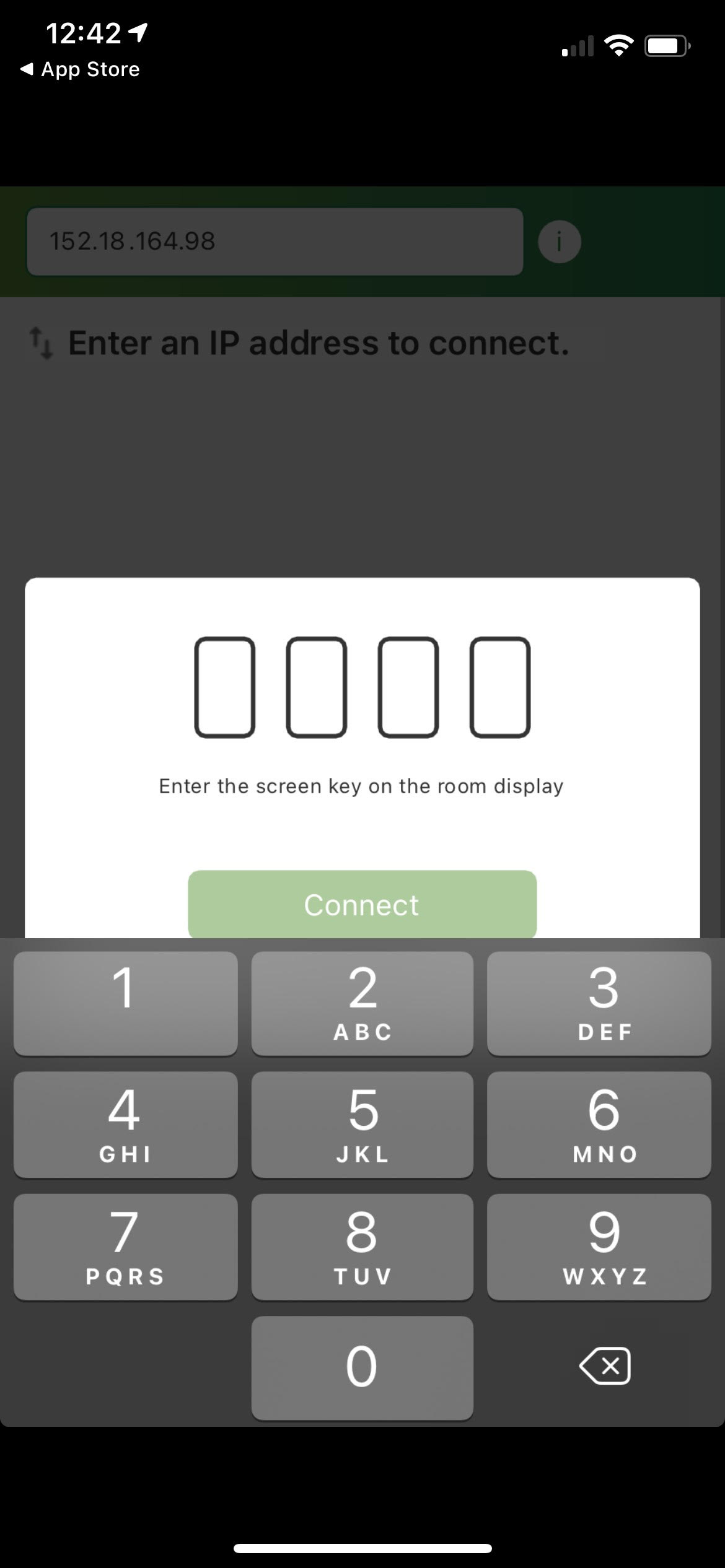
Launch the Control Center to reveal Screen Mirroring options.
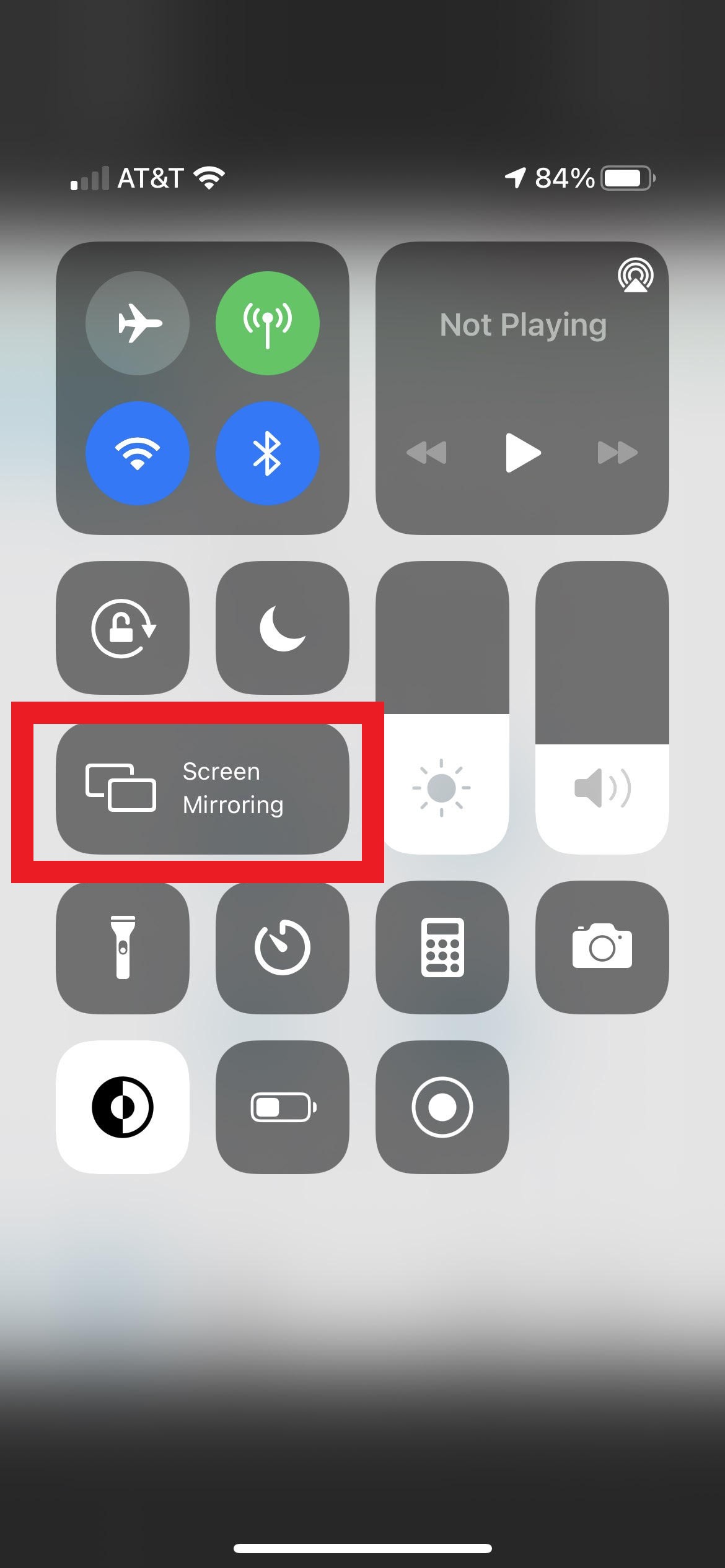
Chose the display from the Screen Mirroring menu
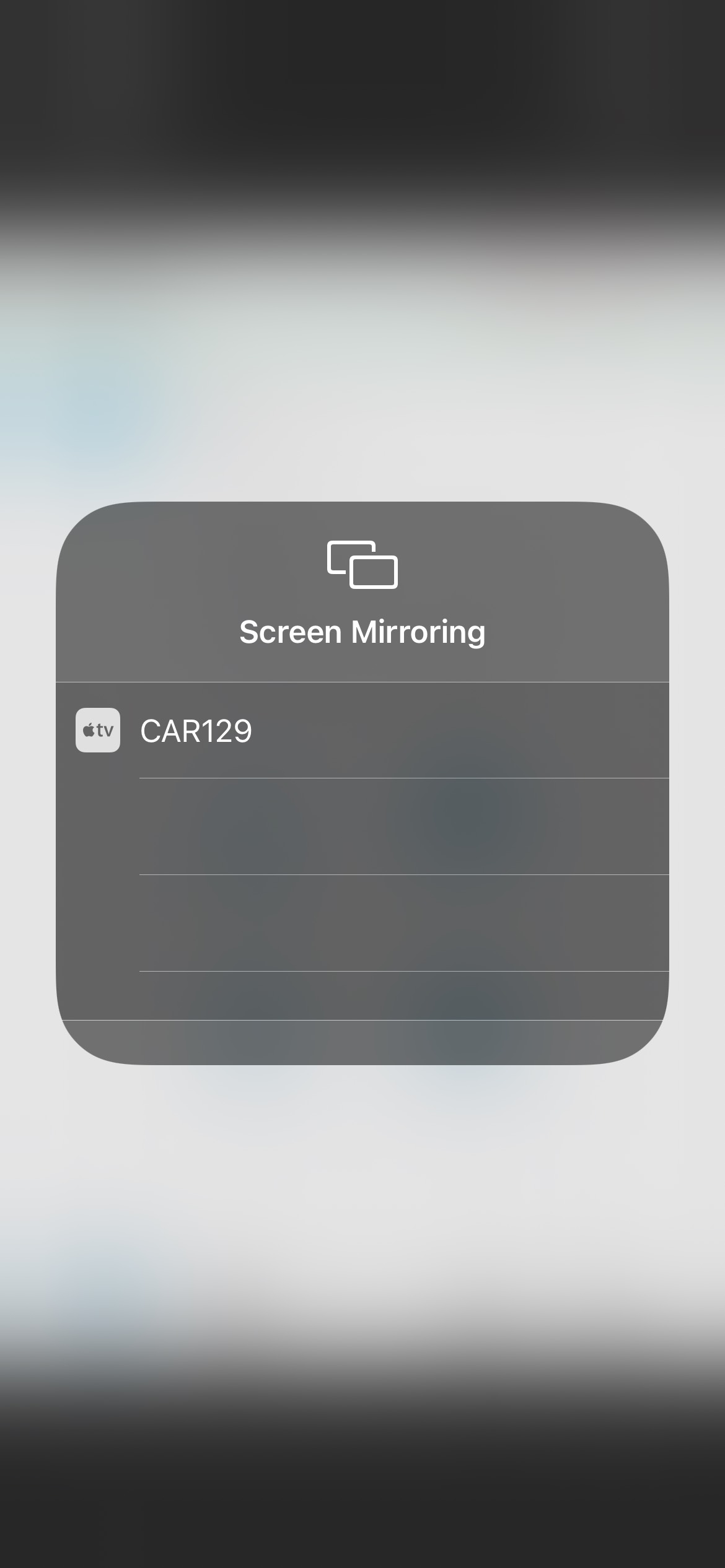
Enter the Screen Mirroring screen key (same as above). The device's screen will display on the Mersive screen.
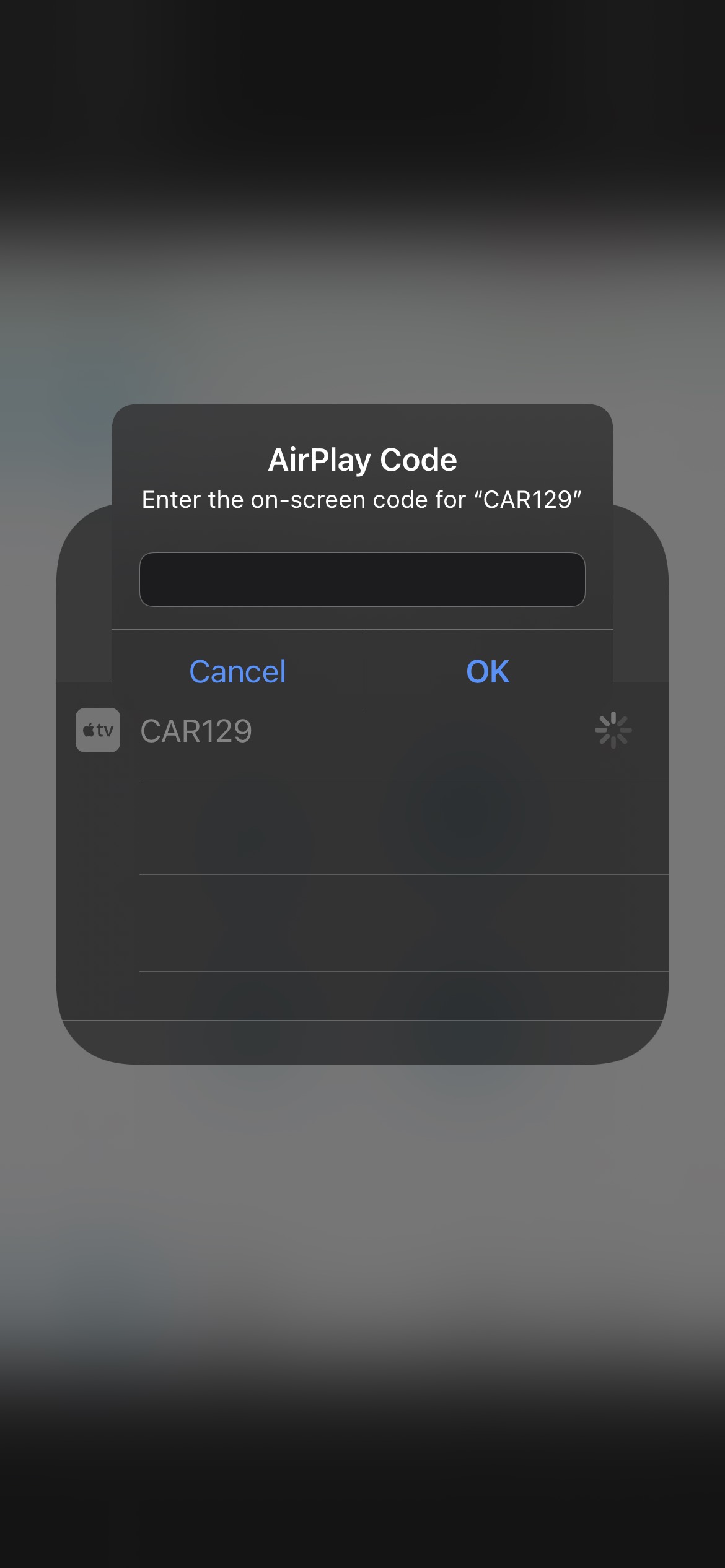
Disconnect when finished.
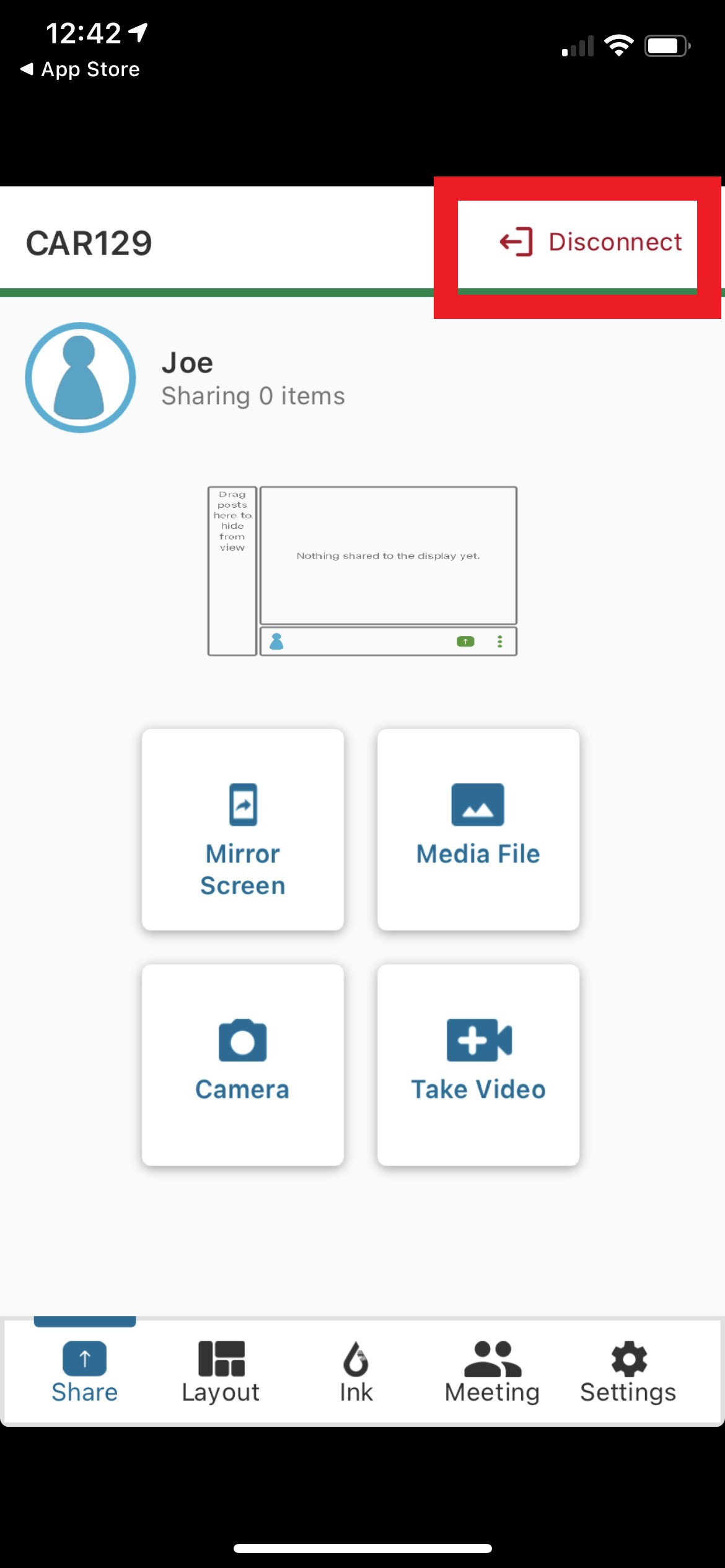
App Free Sharing
Screen Sharing is possible from Windows, MacOS, Linux, and Chrome OS using App Free Sharing. This allows you to share your full screen but not audio and does not support other features specific to the desktop application such as layout control.
From your computer’s browser (Chrome is recommended) enter the IP address of the pod into the browser’s URL/Search bar (ie: 152.18.244.xx)
Click the button to “Share My Screen”
If necessary, bypass the certificate warnings and proceed to the site
Enter the screen key from the pod’s screen
If on MacOS, enable screen recording for your browser in system settings and relaunch the browser.
Chose what to share in the prompt that appears
Disconnect when finished