Connect to Eduroam on Android
Step-by-step guide
Install the Cloudpath (formerly XpressConnect) app from the Google Play Store. Do not open the app after installation.
Make sure that WiFi is turned on. Select UNCA_Guest from the list of available wireless networks.
UNCA_Setup may open a “Sign-in to network” page in your native browser application. If this happens, close the page, open your default/preferred browser, and navigate to https://wifi.unca.edu. Agree to the Acceptable Use Policies and tap Start.
Select Students, Faculty and Staff on the University Affiliation page.
Enter your UNC Asheville credentials and tap Log In.
Select Eduroam for Wireless Access Type. Agree to the Eduroam Acceptable Use Policy and tap Continue.
Tap Step 2 to configure your device. The Cloudpath app will open and advise of the changes that will be made to your device in order to connect to the Eduroam network. Tap Continue. You will then be presented with a message with information about secure lock screen requirements. Tap OK on the notification.
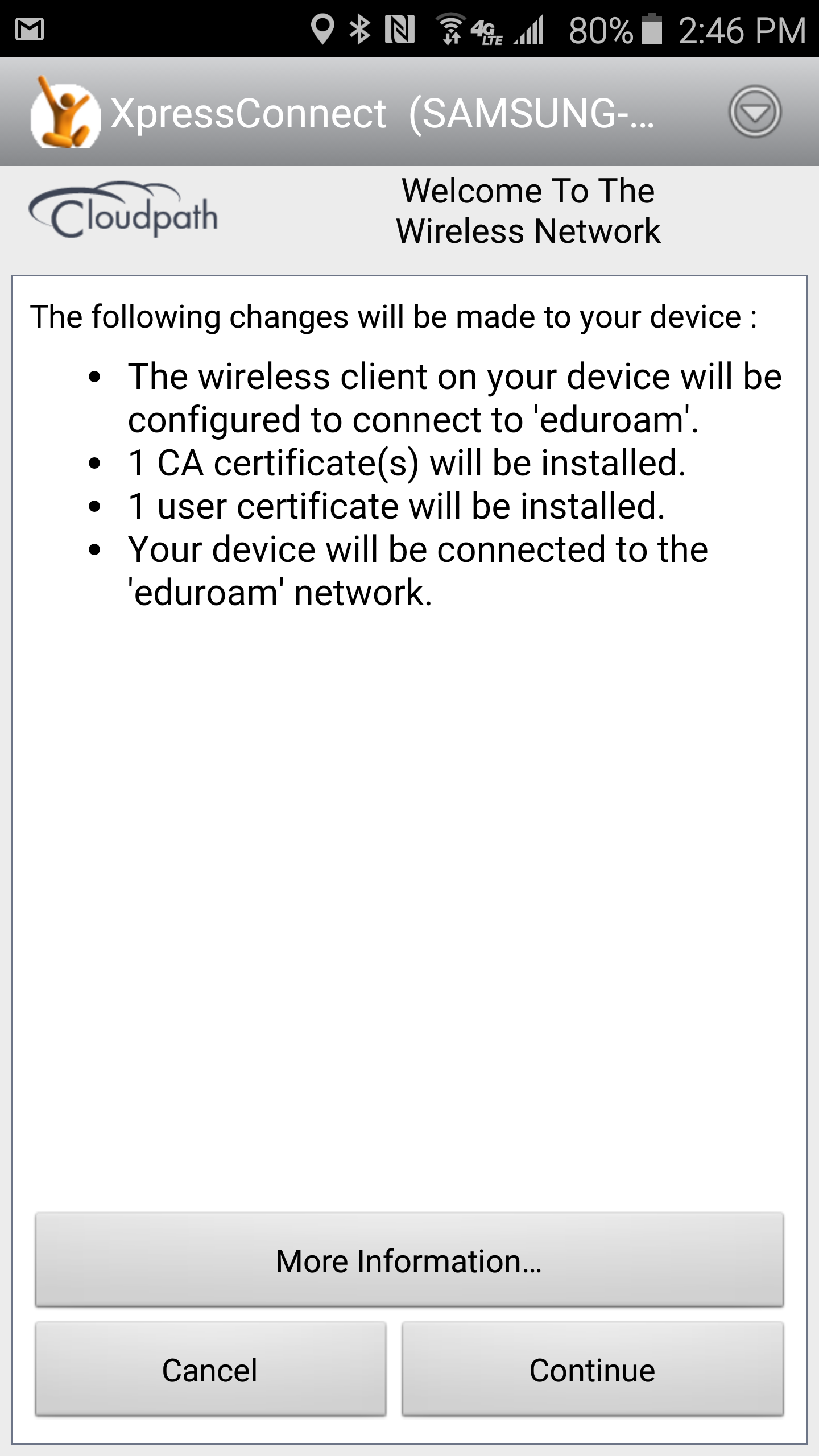
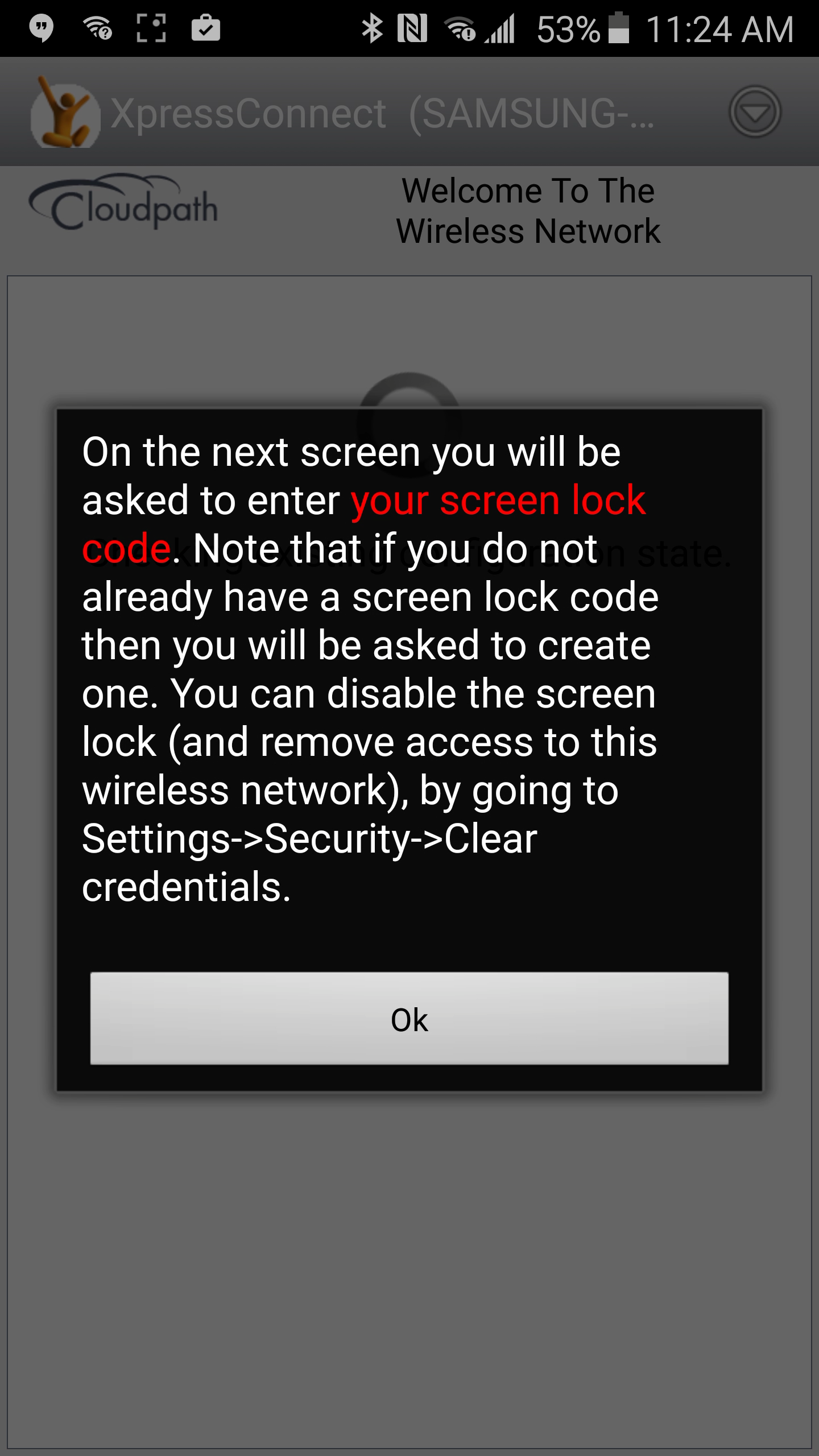
If you already have a secure screen lock in place, you will be prompted to enter your PIN/pattern/fingerprint as configured. If not, you will be prompted to to set a secure screen lock. Once secure screen lock is configured, you will be returned to the Cloudpath app, which will connect your device to the Eduroam network.
Once connected, you will see Congratulations! Your device is now configured to use this network. Your IP address is displayed at the bottom of the screen. Tap Done to close the application. You should now have full internet access via the Eduroam network, and your device will connect to Eduroam automatically whenever you are in range of the network. The security certificate issued will be valid for one (1) year, at which time you will need to re-enroll your device. Please note: secure screen lock must remain enabled on your device and the Cloudpath app must be installed in order for you to connect to the Eduroam network. If you disable the secure screen lock or uninstall the Cloudpath app after successfully connecting to the network, your connection will remain up only until it is lost but will not reconnect. If you lose the connection (e.g., by going out of range, turning your WiFi off, or rebooting your device) you will not be able to reconnect without first "forgetting" the Eduroam connection, reconnecting to UNCA_Setup, and completing the enrollment process in its entirety.
Quick Connect Guides
Eduroam | UNCA Network | Guest Network
