Zoom Webinar - Getting Started
A small number of Zoom Webinar add-on licenses are available to support campus needs where the host, and designated panelists, can share their video, audio and screens with event attendees. This outcome differs from a Zoom Meeting event where all participants have the opportunity to communicate in a collaborative environment.
The Meeting and Webinar platforms offer similar features and functionality, and the Zoom Webinar functionality is added to an existing Zoom Meeting license, this addition results in the Zoom Meeting license functionality becoming inactive whenever scheduled Webinar activities are being conducted.
Meetings
Zoom Meeting events allow all participants to interact in a collaborative environment with all participants being able to screen share, turn on their video and audio, and see who else is in attendance. While UNC Asheville Zoom individual licensed accounts allow for a maximum of 300 participants, a Zoom 'large meeting license' increases this maximum participant limit to 500 or 1000 participants depending upon the add on requested.
Zoom Large Meeting licenses are also available for assignment to campus Zoom Meeting licenses and Further information regarding 'Scheduling a webinar without registration' may be found at https://support.zoom.us/hc/en-us/articles/204619235-Scheduling-a-Webinar-without-Registration
Webinars
Zoom Webinars are intended for a few panelists to presents to a large number of attendees. The host may allow attendees to speak during the event, however this feature is intended to facilitate live question & answer opportunities and not collaborative discussions between numerous attendees and panelists.
- Designed so that the host and any designated panelists can share their video, audio and screen.
- Allow view-only attendees.
- Ability to interact via Q&A, chat, and answering polling questions.
- The host can also unmute the attendees.
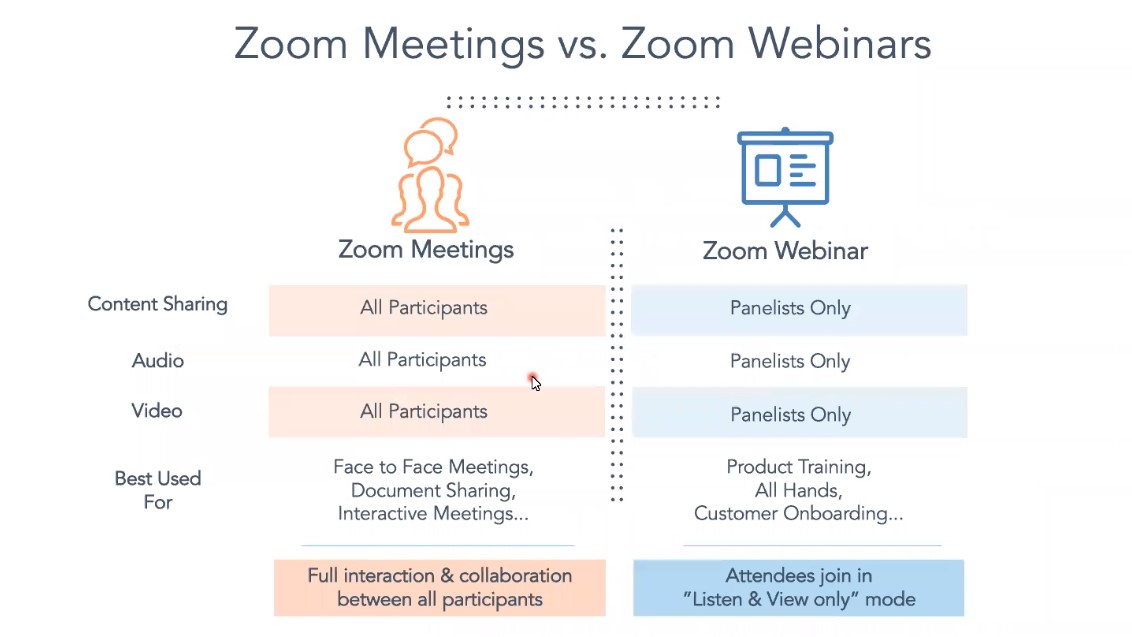
After a Zoom Webinar platform license has been assigned, you can schedule your webinar event on the Webinars page of the Zoom web portal. When it's time to start your webinar, you can start it from the Webinars page of the Zoom web portal or from the Meetings tab of your Zoom Desktop client. The Desktop Client "Upcoming" events page lists both Zoom Meeting and Webinar platform events.
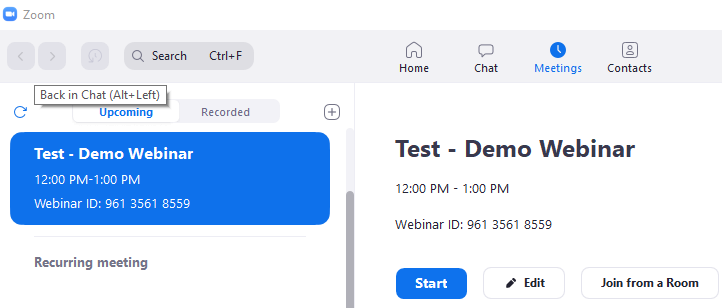
Zoom Webinar
How to schedule
Scheduling a webinar without registration will allow attendees to join the event without needing to sign up in advance. Attendees however will be required to enter their name and email address upon joining the event. Alternatively, you can schedule a registration webinar to collect additional information. Registration information is available via the 'reporting' feature after the event has ended.
Further information regarding 'Scheduling a webinar without registration' may be found at https://support.zoom.us/hc/en-us/articles/204619235-Scheduling-a-Webinar-without-Registration
Panelists are full participants in the meeting. They can view and send video, screen share, annotate, etc. You can have up to 100 panelists (including the host) in a Webinar. This is different than attendees who are view-only participants who can be unmuted. This article covers inviting panelists ahead of time. You can also promote an attendee to a panelist during a webinar.
Further information regarding 'Inviting panelists to a webinar' may be found at https://support.zoom.us/hc/en-us/articles/115005657826-Inviting-Panelists-to-a-Webinar
How to Join
Anyone designated as a webinar event panelist or alternative host by the event scheduler will receive an email confirmation. This confirmation must be used to enter the webinar event as more than a basic attendee (unable to be seen or heard).
Anyone else joining the webinar event is an attendee and is limited in their ability to communicate with event panelists. Communication features are enabled by the host when the event is scheduled and consists of being able to use your microphone, or via the meeting chat, webinar Question & Answer (Q&A), or select reaction features.
To join the webinar, click the link that the host provided you or that you received in the confirmation page after you registered.
Further information regarding 'Joining and participating in a webinar attendee' may be found https://support.zoom.us/hc/en-us/articles/115004954946-Joining-and-participating-in-a-webinar-attendee
Host/Panelist Controls
Chat:
The chat feature allows webinar attendees, the host, co-hosts and panelists to communicate for the duration of the webinar.- Whether attendees can chat with everyone or only the host will depend on the settings that the host has selected.
- https://support.zoom.us/hc/en-us/articles/205761999-Webinar-Chat
Polling:
The polling feature for webinar allows you to create single choice or multiple choice polling questions for your webinars.- You will be able to launch the poll during your webinar and gather the responses from your attendees.
- You also have the ability to download a report of polling after the webinar.
- Polls can also be conducted anonymously, if you do not wish to collect attendee information with the poll results.
- Hosts and co-hosts can launch polls, but are not able to vote in them.
- When launching the poll, they can choose whether or not panelists are able to participate.
- You can have 25 polls added per scheduled webinar.
- https://support.zoom.us/hc/en-us/articles/203749865-Polling-for-Webinars
Question & Answer (Q&A):
The Question & Answer (Q&A) feature for webinars allows attendees to ask questions during the webinar and for the panelists, co-hosts and host to answer their questions.- With the public Q&A feature, attendees can answer each other's questions and if enabled, they may also upvote each others questions.
- https://support.zoom.us/hc/en-us/articles/203686015-Getting-Started-with-Question-Answer
How to manage Webinar attendees (Participants)
- You can have both panelists and attendees in your webinar and manage them as the host.
- By clicking on Participants in your host controls, you can manage the panelists and attendees in your webinar.
- This includes promoting to co-host or panelist, demoting panelists to attendee, unmuting, stopping video, and more.
- https://support.zoom.us/hc/en-us/articles/115004834466-Managing-Participants-in-Webinar
Resources for assistance or followup questions and concerns.
Contact UNC Asheville's Information Technology IT Service Desk for assistance in implementing the above described services and support. Email: itservicedesk@unca.edu or by calling 828.251.6445
Contact UNC Asheville's Center for Teaching and Learning unit for pedagogy and teaching strategies regarding this knowledge base article. Email: ins_tech@unca.edu. or by calling 828.251.6540
Use the Zoom Video Communication system knowledge base for Zoom meeting specific support questions or concerns. www.zoom.us/support
