Zoom Recording to 'Cloud Recording' servers
Purpose
When you record a meeting and choose Record to the Cloud, the video, audio, chat and audio transcription text are recorded in the Zoom cloud. The recording files can be downloaded to a computer or streamed from a browser. You can record the meeting in different recording layouts including active speaker, gallery view, and shared screen. Zoom Meeting & Webinar recordings are stored on Zoom Cloud recording servers for a short period of time. Please see the Cloud Recording File retention knowledge base article for further information.
Cloud Recording Settings
These are accessible from the license profile page, under the settings option, and recordings tab.
Basic Settings
Record active speaker with shared screen:
Record both active speaker view and shared content on the same video as a MP4 file.
- Record gallery view with shared screen:
- Record both gallery view and shared content on the same video as an MP4 file.
- Record active speaker, gallery view and shared screen separately:
- Select the recording layout types that you want to record as separate MP4 file videos.
- Selecting several of these views will increase the recording file size for that discrete meeting session.
- Record an audio only file:
- Only receive an M4A file with a recording of the audio.
- Save chat messages from the meeting / webinar:
- Receive a TXT file with the transcript of in-meeting chat messages.
Advanced Settings
- Add a timestamp to the recording:
- Add a timestamp of the meeting to your cloud recordings.
- The time will display in the host's timezone, set on theirZoom profile.
- Display participants' names in the recording:
- Add participants' name to the bottom-right corner of their video.
- (This information is automatically furnished for all participants joining via Zoom Desktop or Mobile applications).
- Record thumbnails when sharing:
- Include a thumbnail of the presenter when screen sharing.
- Optimize the recording for 3rd party video editor:
- Generate your cloud recording video files with a standard format that is compatible with 3rd party video editors.
- This may increase file size.
- Audio transcript:
- Automatically transcribe your cloud recordings as a .vtt text file (same as a .txt file) https://support.zoom.us/hc/en-us/articles/115004794983-Automatically-Transcribe-Cloud-Recordings-.
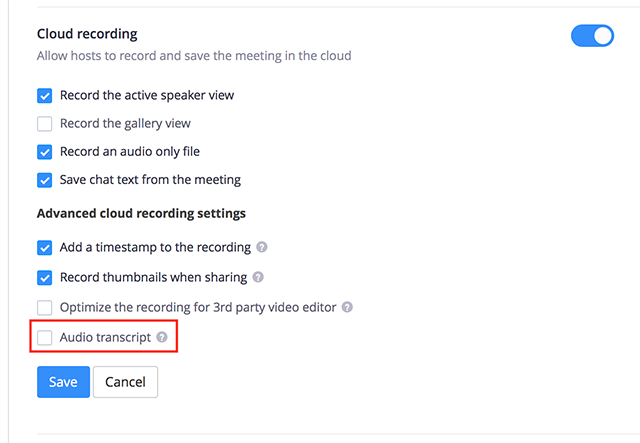
- After this transcript is processed, it appears as a separate file in the list of recorded meetings. In addition, you have the option to display the transcript text within the video itself, similar to a closed caption display.
- The transcript is divided into sections, each with a timestamp that shows how far into the recording that portion of the text was recorded.
- You can edit the text to more accurately capture the words, or to add capitalization and punctuation, which are not captured by the transcript.
- Note: Audio transcription only supports English.
Note: After the meeting ends, you will receive an email that lets you know that your cloud recording is available. A short time later, you also receive a separate email letting you know that the audio transcript for the recording is available. These emails include links to view your recordings and transcript.
---------------------------------------------------------------------------------------------------------------
Hi ,
Your cloud recording is now available.
Cloud recordings will be deleted automatically after they have been stored for 14 days.
Topic: Distance Learning Services Zoom License 10 UNC Asheville's Zoom Meeting
Date: Jul 27, 2020 06:04 PM Eastern Time (US and Canada)
For host only, click here to view your recording (Viewers cannot access this page): Requires HOST credentials to access.
https://zoom.us/recording/details_sample URL for viewing recordings%3D%3D
Share recording with viewers:
https://zoom.us/rec/share/_sample URL for sharing recordings with viewers_PIMnUfYF6a6Vd0bRiDGEgks216I
Thank you for choosing Zoom.
-The Zoom Team
---------------------------------------------------------------------------------------------------------------
File Size and Retention
- Zoom Meeting & Webinar recordings have an average file size of 550Mbs per hour of recording when using only the 'Record Speaker View' settings.
- UNC Asheville has a limited amount of Zoom Cloud Storage capacity and all campus members using the cloud recording function should actively manage their Zoom Meeting recordings.
- Recordings stored on Zoom Cloud recording servers are limited to a fourteen (14) day retention period, after which they are automatically deleted.
- Faculty are encouraged to download files on a weekly basis to ensure that files remain available for use.
Related articles:
- Adding Recording links to Moodle LMS
- Cloud Recording File Retention
- Recording Playback Range Trimming
- Recording to 'Cloud Recording'
- Recording to 'Local Computer' Upload files and folders to Google drive', and 'Share files from Google drive'.
- Recovering Deleted Recordings from the Zoom Cloud Recording Server
- Google Drive file sharing
Resources for assistance or followup questions and concerns.
Contact UNC Asheville's Information Technology IT Service Desk for assistance in implementing the above described services and support. Email: itservicedesk@unca.edu or by calling 828.251.6445
Contact UNC Asheville's Center for Teaching and Learning unit for pedagogy and teaching strategies regarding this knowledge base article. Email: ins_tech@unca.edu. or by calling 828.251.6540
Use the Zoom Video Communication system knowledge base for Zoom meeting specific support questions or concerns. www.zoom.us/support
