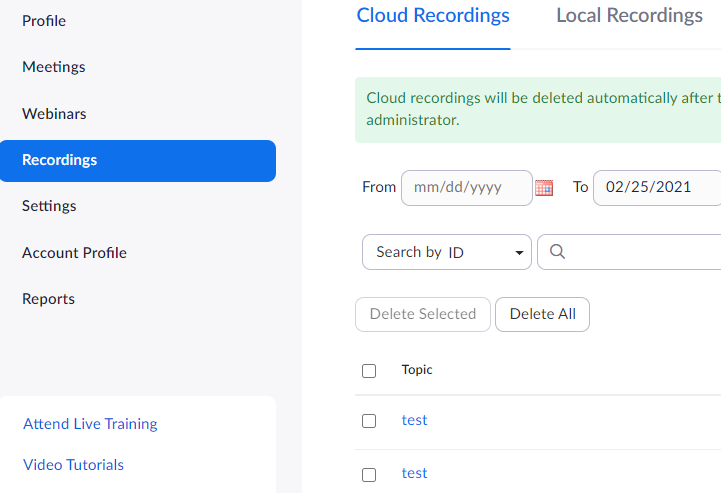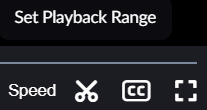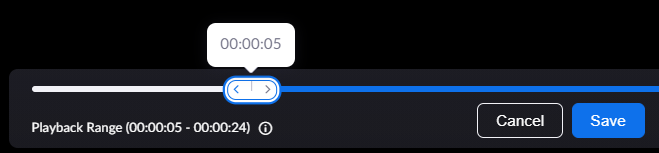Zoom Recording playback range trimming
Purpose
Once you have recorded a Zoom Meeting, you can trim any portions of the recording that are not relevant for viewers. This may include administrative announcement, pre-presentation instructions, individual student discussions, etc. that were conducted before or after the main class session occurred. This article will focus on playback range trimming for Zoom Cloud recordings.
Playback Range
The option to 'Set Playback Range' creates a new recording playback file that allows viewers to watch only the recording within a set playback range, and not the entire recorded event, through the sharing link. This will not affect the original recording. If you enable downloads, viewers will have access to the full-length recording and all relevant files, including audio transcripts, chat, and subtitles.
Trimming
Once you have recorded a Zoom meeting you can trim any portion from the beginning or end of the recording that are not relevant for viewers. This may include administrative announcements, pre-presentation instructions, individual student discussions, etc, that were conducted after recording had stated, but before or after the main class session content occurred. This is of particular use when the 'automatic recording' setting is enabled. Users with a need for more sophisticated editing should contact the Ramsey Library Video Production unit for assistance.
Notes:
- Playback range trimming will not apply to users viewing cloud recordings on Internet Explorer, Safari, or on mobile devices, if they view the recording using low bandwidth mode.
- Users might want to download the cloud recording and edit out unwanted pre/post class material using Camtasia, or with Media Design Lab assistance. You will not be able to upload the video back onto the Zoom Cloud Recording server, however you can use Moodle to show this edited "one time only recording" to enrolled students.
Step-by-step guide
After the Zoom Meeting event has ended, Login to your UNC Asheville Zoom Meeting licensed account. The UNC Asheville Zoom Meeting domain is unca-edu. It is recommended that users login via Single Sign On (SSO). Zoom account login via credentials must include the users full UNC Asheville email address. (xxxxxxxx@unca.edu).
| 1 | Click on Recordings to access your available cloud recordings. |
|
|---|---|---|
| 2 | Click the topic (title) of the video you would like to edit and then click the play button to open the video editor. |
|
| 3 | A new window will open on your screen displaying the recording video playback. At the bottom of the Zoom video display, you will see this bar: |
|
| 4 | Click the scissors icon to Set Playback range, which will create a playback file with reductions to the beginning and/or end of your video. Drag the cursor to where you would like the playback video to start and or end. Example 1: Five seconds have been trimmed from the beginning of the playback video, however the actual recorded video file remains unchanged. Only the shared video recording file has been altered. Example 2: Ten seconds have been trimmed from the end of the playback video, once again, the actual recorded video file has not been altered. Only the shared video recording file has been altered. |
|
| ||
| ||
| 5 | Click the Save button once you have established the new start or end times for the playback video Using the above example, the trimmed playback range file displays a total length of nine seconds and shows the starting playback time as 00:00:05 and ending time as 00:00:00. |
|
| 6 | Using the above example, the trimmed playback range file displays a total length of nine seconds and shows the starting playback time as 00:00:05 and ending time as 00:00:00. Users will need to remember to close this new window to return to the 'My Recordings' page. |
|
Support Articles
- (Click here to view the Zoom Support Help Desk article)
- (Click here to view the Zoom Support Help Desk article related to Automatic Recording)
- Click here to video instructions for adding Recording Links to Moodle LMS.
- (Click here for information regarding login via Single Sign On)
Related Articles
- Adding Recording links to Moodle LMS
- Cloud Recording File Retention
- Recording Playback Range Trimming
- Recording to 'Cloud Recording'
- Recording to 'Local Computer' Upload files and folders to Google drive', and 'Share files from Google drive'.
- Recovering Deleted Recordings from the Zoom Cloud Recording Server
- Google Drive file sharing
Resources for assistance or followup questions and concerns.
Contact UNC Asheville's Information Technology IT Service Desk for assistance in implementing the above described services and support. Email: itservicedesk@unca.edu or by calling 828.251.6445
Contact UNC Asheville's Center for Teaching and Learning unit for pedagogy and teaching strategies regarding this knowledge base article. Email: ins_tech@unca.edu. or by calling 828.251.6540
Use the Zoom Video Communication system knowledge base for Zoom meeting specific support questions or concerns. www.zoom.us/support