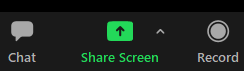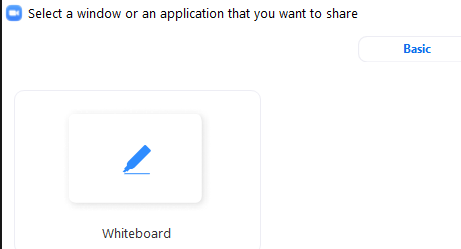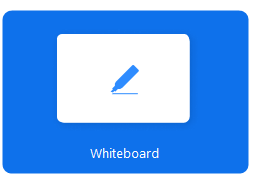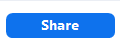Whiteboard
The whiteboard feature is an interactive tool used to enhance understanding through demonstration and clarification of questions. This feature can enhance understanding through demonstration and clarification of questions coming from presentations. Participants may also annotate whiteboards to clarify questions and or answers both in the regular meeting space, as well as within breakout rooms.
Activate Whiteboard Feature
Simultaneous Screen Sharing
It is possible for multiple people to share a whiteboard if the host has 'Simultaneous Screen Sharing' enabled.
- Click the upward arrow to the right of Share Screen

- Select Multiple participants can share simultaneously.
- Click here to access the Zoom Help Center article on Sharing multiple screens simultaneously.
- Unless participants have a dual-monitor setup for their respective computer, only the most recently shared screen will be displayed.
Activating the Whiteboard Feature
Presenters should pre-determine those points at which they will use whiteboard/annotation, and encourage students. The Zoom Meeting whiteboard feature is available to meeting participants once the meeting is started.
Steps
| Step 1 | The Host/Co-host clicks Share Screen located in the meeting toolbar.
|
|---|---|
| Step 2 | The Host/Co-host clicks on Whiteboard.
|
| Step 3 | Click on Share.
|
Keyboard Shortcuts
These are the Zoom Share Screen keyboard shortcuts.
- To start a screen share: iOS-type ⌘Cmd+Shift+S PC-type Alt+Shift+S
- To pause/resume a screen share: iOS-type ⌘Cmd+Shift+T PC-type Alt+T
All participants will be able to see the whiteboard and view anything drawn, inserted (stamp tool), erased or highlighted via use of the spotlight tool.
The below screenshot shows the whiteboard, the 'floating meeting controls' and the 'Share Screen' toolbar.

The following Zoom Help Center article provides further information regarding the use of annotation tools. Annotation Tools
By clicking on the 'more...' ellipse, the Host/co-host can 'Disable Annotation for Others', 'Hide Names of Annotators', or 'Hide Floating Meeting Controls'.
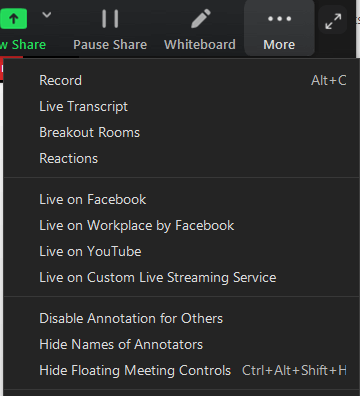
Note: If 'Enable participants to annotate" is currently shown, the participant starting the 'share screen' session will need to click that option to enable it.
Prior to advancing/stopping the Share Screen, the participant sharing MUST save the whiteboard session (as a screenshot) for later use as desired. Whiteboard pages are currently NOT saved.
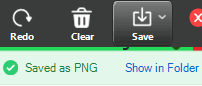
The host may access the saved files by opening the Zoom folder containing the session files (located the 'documents' folder)

Select the applicable saved .png file (stored as 'whiteboard.png') to view the saved whiteboard information, with associated annotations.
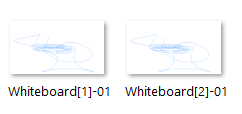
When participants have finished utilizing the whiteboard feature, click 'Stop Share'.

Resources for assistance or follow-up questions and concerns.
Contact UNC Asheville's Information Technology IT Service Desk for assistance in implementing the above described services and support. Email: itservicedesk@unca.edu or by calling 828.251.6445
Contact UNC Asheville's Center for Teaching and Learning unit for pedagogy and teaching strategies regarding this knowledge base article. Email: ins_tech@unca.edu. or by calling 828.251.6540
Use the Zoom Video Communication system knowledge base for Zoom meeting specific support questions or concerns. www.zoom.us/support