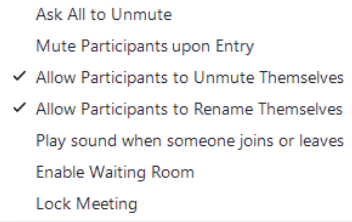Waiting Room
The Waiting Room function allows the host to control when a participant joins the Zoom Meeting event.
This function serves as one of three recommended security measures that can prevent unwanted participants from immediately joining the scheduled event.
The waiting room is a virtual staging area that prevents participants from joining a started meeting unti the host is ready. The waiting room may be configured by the host to admit some or all participants into main event room. Waiting room is enabled as a function for all UNC Asheville Zoom Meeting accounts and may be selected by the account host during the meeting scheduling process, or from the in-meeting security options after the scheduled meeting has been started. As the meeting host, or assigned co-host, you can admit attendees one by one or hold all attendees in the waiting room and admit them all at once.
Beneficial Examples
- A search committee can schedule a single meeting and admit candidates one-by-one, allowing for a confidential first-round interview process.
- Scheduled guest lecturers may be admitted into a class session after other course materials are first discussed, making for a better use of the presenters time.
- Allow the host to pre-screen participants prior to their joining meetings that discuss a provocative subject when the host does not want to use the registration function.
- Send a participant to the waiting room during a meeting to discuss confidentials matters, conduct a vote, or temporaily remove the participant if they were admitted into the main session by accident.
Enable Waiting Room
- https://support.zoom.us/hc/en-us/articles/115000332726-Waiting-Room
- Note: If the Waiting room option is enabled, the Join Before Host function will not work for that meeting or meetings.
Enabling the Waiting Room function from the Security icon. 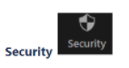
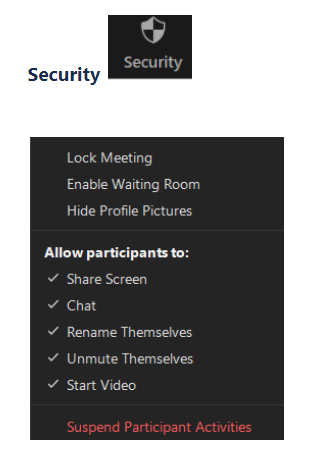
Enabling the Waiting Room function from the Participant View icon. 
|
|
Participant View
As a meeting host, you can customize the title, logo, and message that appear in the Waiting Room, which lets waiting participants know they are in the right place. You can even send a personalized message to those in the Waiting Room, either to individual users on desktop and mobile or to all Waiting Room attendees.
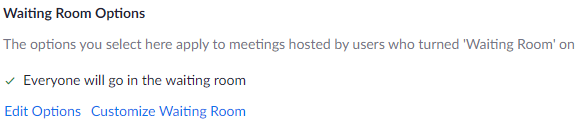
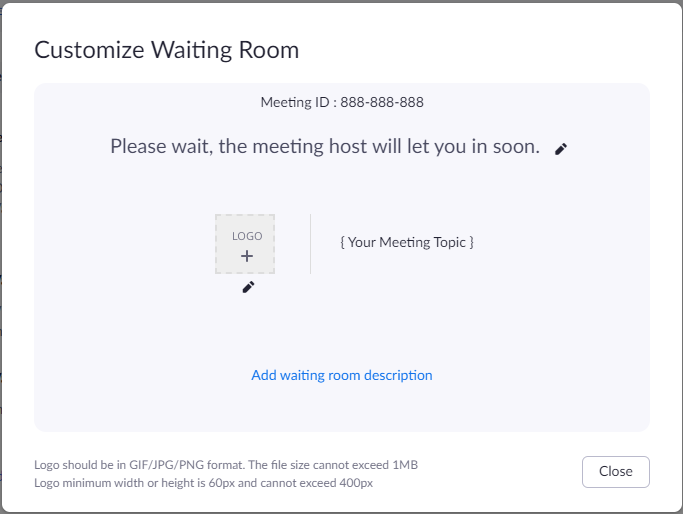
Resources for assistance or followup questions and concerns.
Contact UNC Asheville's Information Technology IT Service Desk for assistance in implementing the above described services and support. Email: itservicedesk@unca.edu or by calling 828.251.6445
Contact UNC Asheville's Center for Teaching and Learning unit for pedagogy and teaching strategies regarding this knowledge base article. Email: ins_tech@unca.edu. or by calling 828.251.6540
Use the Zoom Video Communication system knowledge base for Zoom meeting specific support questions or concerns. www.zoom.us/support