Testing Audio Equipment
Purpose
Prior to actually utilizing UNC Asheville Zoom Meeting individual licensed accounts, users are highly encouraged to ensure that their computer or mobile device audio equipment (speaker and microphone) is operational and will support Zoom Meeting system requirements. The use of the below articles will provide contextual assistance for ensuring associated equipment is functional within UNC Asheville provided ITS equipment, as well as any personally owned equipment used within web conference meetings.
UNC Asheville ITS computing resources
All UNC Asheville computing resources are supported by the ITS Customer Support Technologies (CTS) unit. While every computer/device is issued with properly functioning audio speakers and microphones (factory installed), occasional issues may arise that disable associated software drivers, audio device software, or result in 3rd party software blocking access to the equipment. Many Zoom related audio technical issues are a result of clients not confirming that the correct audio equipment is available for Zoom use and testing both speakers and microphones prior to starting a Zoom Meeting as Host, or connecting to a scheduled Zoom Meeting as a participant.
Issues with ITS supported resources should be communicated with ITS Service Desk staff via the helpdesk@unca.edu email portal.
Knowledge Base Articles
Distance Learning Services (DLS) staff have created knowledge base help articles to provide assistance with the below 'Getting Started' related topics focused only on a users perspective.
Testing Microphone/Speaker computer equipment & settings. Ensuring that the internal microphone or USB connection web camera microphone is functional (prior to launching Zoom Meeting) is a highly important step.
| Test the installed internal or USB connection microphones and speakers on a Windows platform computer | |
|---|---|
| Test the installed internal or USB connected audio speaker on a Mac platform computer | Go to System Preferences > Sound
|
| Test the installed internal or USB connected microphone on a Mac platform computer | Go to System Preferences > Sound > Input |
| Zoom users can test their microphones and audio speakers with Zoom before joining a meeting to ensure that the camera is working properly online | Click here for instructions for Joining a test meeting |
The use of the computer or device audio functions (microphone and speakers), the Zoom test meeting page or the Zoom Desktop Client app can assist users with pre-meeting camera functionality testing.
Click here to access the Zoom 'Join a Test Meeting' page. This page will allow users to test camera, audio speaker and microphone settings, as well as provide an opportunity to determine the Internet broadband service the user is currently accessing.
- It is HIGHLY recommended that users disable the Zoom Meeting microphone setting “Automatically adjust volume” in order to maintain a consistent microphone level.
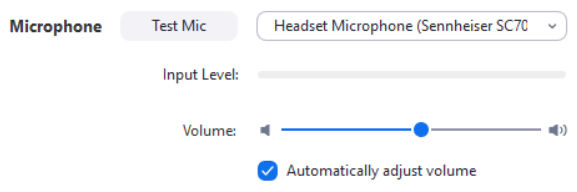
This setting may be accessed by using the audio controls during a meeting, or the use of the Desktop Client settings feature.
Audio Control Method
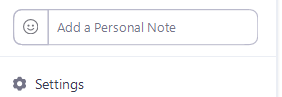
then click on
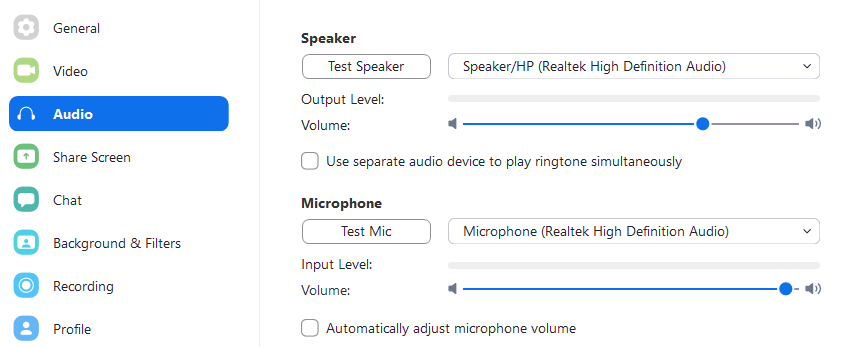
Desktop Client Method
Open the Zoom Desktop Client. Steps to disable the 'automatically adjust microphone volume': Step One: Click on the Settings gear icon; Step Two: Click on Audio (headset) icon to select available audio settings; Step Three: uncheck the box adjacent to 'Automatically adjust microphone volume' setting.
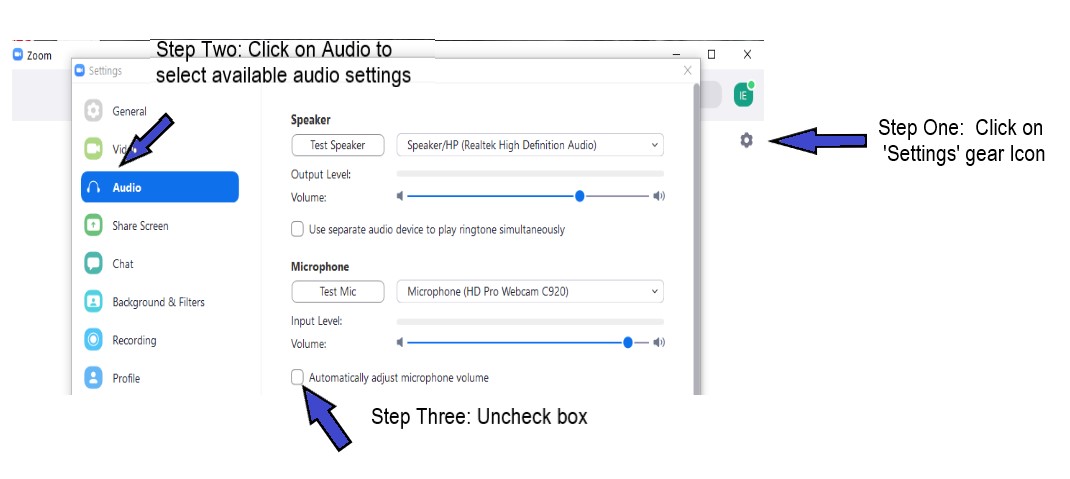
Dialing into a Meeting via telephone
Meeting participants joining a scheduled Zoom Meeting will use their touch tone telephone to both connect and manage user audio settings within the meetings.
- Participants will dial one of the phone numbers associated with the scheduled meeting, note that participants will be changed applicable long distance charges while connected the the meeting.
Participants will connect to the meeting via the Zoom Web Client and select Phone Call as the audio conference option.
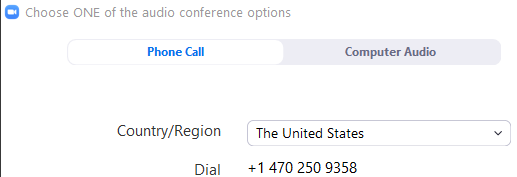
Once connected, participants will be prompted to enter information associated with the scheduled Zoom Meeting which will be forwarded by the Meeting Host.
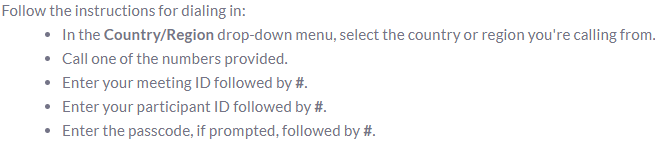
The following phone controls are for the meeting host:
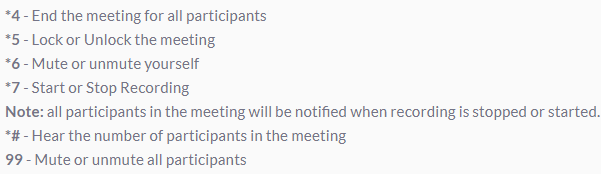
The following phone control commands are for meeting participants:
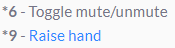
Many participants will not be assigned either a country code nor participant ID. Impacted clients would simply key in # to bypass this option. The Zoom Help Center 'Joining a meeting or webinar by phone" has step-by-step written instructions for joining a 'meeting with video and telephone audio' (instead of computer audio), as well as 'Joining a meeting or webinar by phone', Click here for Zoom Help Center information regarding 'Joining a meeting or webinar by phone'.Testing computer or device audio'
Help Articles
The Zoom Help Center 'How to configure your audio/video' has both step-by-step written instructions, as sell as a one minute 43 second video clip presentation to assist clients in understanding and utilizing these setting. Click here for Zoom Help Center information regarding 'Testing computer or device audio'
The Zoom Help Center has created a comprehensive article with details for using the Zoom desktop client and mobile app to change account settings without having to sign into the Zoom web portal. Click here for Zoom Help Center information regarding 'Changing setting in the desktop client or mobile app'
Background noise during a Zoom Meeting, (like paper crunching, keyboard typing, fan noise, dog barking, and other noises) is any unintentional, distracting, noise that can be picked up by participants' microphones. Use of the the background noise suppression feature will result in attempts to filter out this noise to create a better meeting experience. By default Zoom automatically does do background noise reduction. Click here for Zoom Help Center information regarding 'Background noise suppression'
Audio echo feedback occurs when a participants microphone picks up the audio being projected from the speakers, which then re-transmit this incoming audio signal back to all other event participants
Note: Only Zoom Communication and Google Workspace Meet web-conference platforms are fully supported by Information Technology Services staff. ITS support for all other third-party web conference systems (Bluejeans (Verizon), Cisco Webex, Microsoft Teams, and Skype), are limited to application specific downloads to ensure that campus users have access to the latest required software. There are no campus accounts available for use with any 3rd party software and users are directed to contact the available user support services for any technical support issues.
Resources for assistance or followup questions and concerns.
Contact UNC Asheville's Information Technology IT Service Desk for assistance in implementing the above described services and support. Email: itservicedesk@unca.edu or by calling 828.251.6445
Contact UNC Asheville's Center for Teaching and Learning unit for pedagogy and teaching strategies regarding this knowledge base article. Email: ins_tech@unca.edu. or by calling 828.251.6540
Use the Zoom Video Communication system knowledge base for Zoom meeting specific support questions or concerns. www.zoom.us/support

