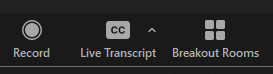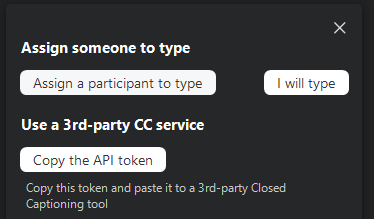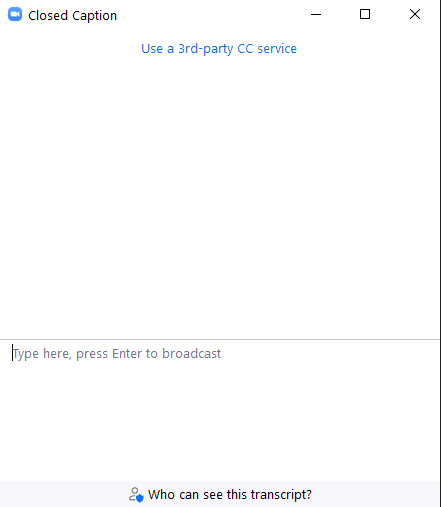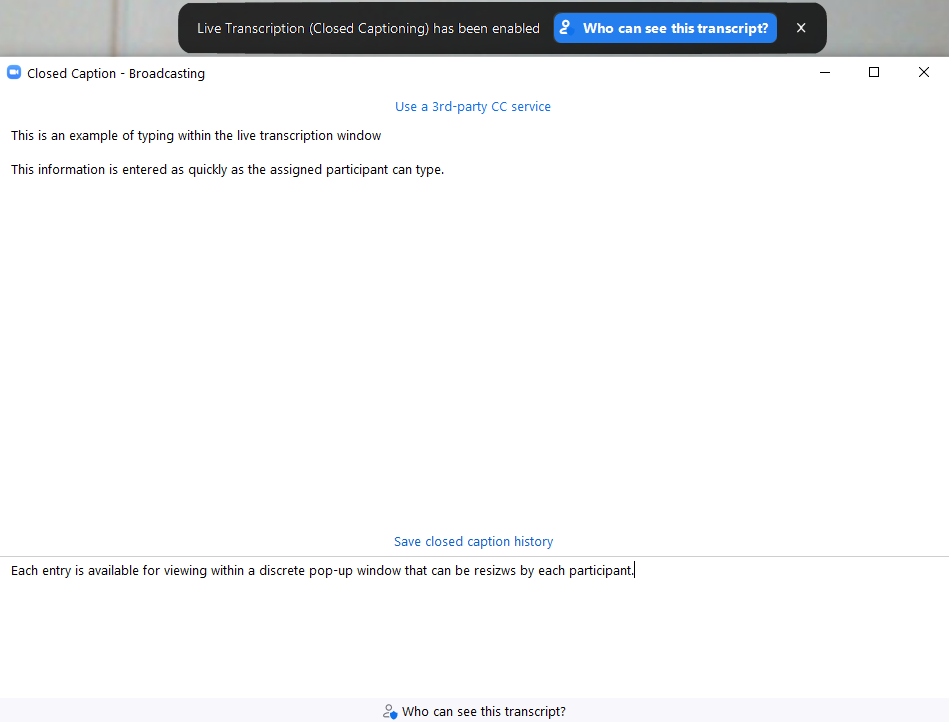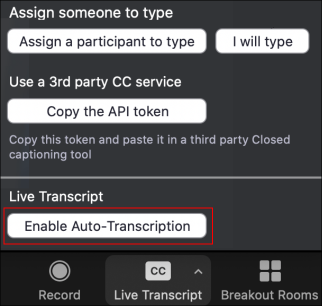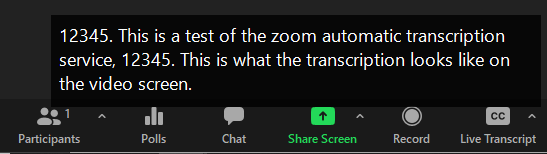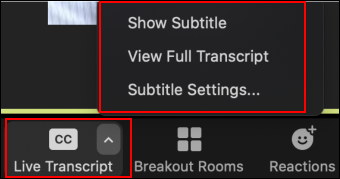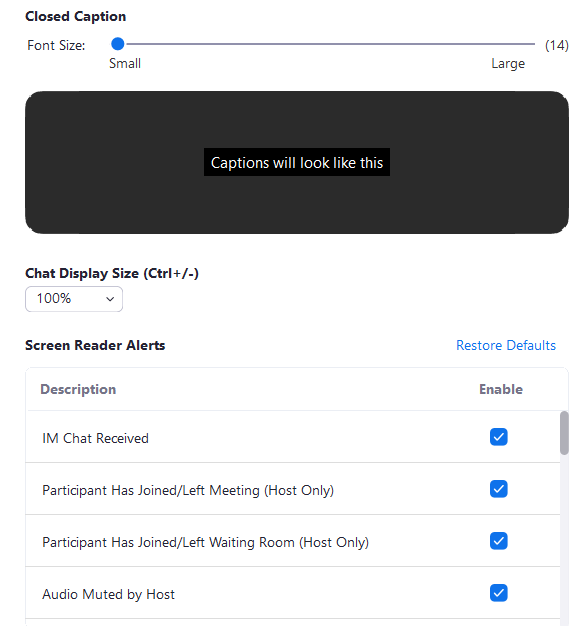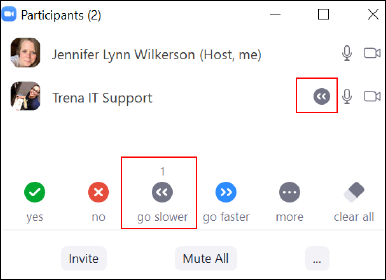Live Transcription
Purpose
The presenter(s) spoken audio can be transcribed within Meetings and webinars either by assignment of a participant who types what they hear, or by automatic (robot) transcription services, which enables speech to text transcription. This feature must be enabled by the host of the meeting or webinar once the event begins. Automatic transcription services currently support only participants speaking the English language. While Zoom Video Communication systems provide assistive technology solutions for Zoom platform users (Zoom Meeting and Zoom Webinar), these solutions are not intended to replace purpose built ADA accommodation services or systems for any compliance needs.
Zoom Manual Closed Captioning
In meetings, the host or another meeting participant assigned by the host can provide manual captioning, or an integrated third-party closed captioning service can provide captioning. This option will allow for non-English languages to be transcribed, or audio from presenters who have a heavy accent or substandard Internet connections that precludes use of Zoom automatic transcription services. These same options are available with webinars, although manual captioning can only be provided by the host or a panelist.
Enable Manually Typed Live Transcription
Hosts must perform the following steps to enable live transcriptions for viewing by event participants.
| Step 1 | After the host has started the Zoom Meeting/Webinar event, click on the Live Transcription icon at the bottom of the Zoom Toolbar. |
|
|---|---|---|
| Step 2 | When the Live Transcription menu opens, click Assign a participant to type or I will type.
|
|
| Step 3 | This is an example of selecting the 'I will type" test entry pop-up window. |
|
| Step 4 | This is an example of manually entering the information being spoken by the presenter using the live transcription function. |
|
Automatic Live Transcription
Step 1 | After the host has started the Zoom Meeting/Webinar event, click on the Live Transcription icon at the bottom of the Zoom Toolbar. |
|
|---|---|---|
| Step 2 | When the Live Transcription menu opens, click Enable Auto-Transcription. |
|
| Step 3 | The feature is now active and the associated text will begin appearing along the bottom third of the video display. Meeting participants will be alerted that Live Transcription is available. Note: If the meeting is being recorded and you have enabled this feature, you will receive a copy of the transcript in the same location of your recorded meeting. |
|
| Step 4 | Hosts also have the ability to disable Save Transcript. Click to toggle off Save Captions in the Settings tab of the Zoom Web application. This feature is enabled for all users within the UNC Asheville campus-wide Zoom account. |
|
Change View of Transcription
Once Live Transcription is enabled by the host, participants have the option to choose how they want to view the live transcription feature by performing the following four steps.
| Step 1 | Join the meeting/webinar via the Zoom Meeting ID provided by the Host. Once Live Transcription has been started, participants will see a notification above Live Transcript in the meeting controls. Attendees can click the Live Transcript button to select how to display the meeting transcription. Participants may change the transcript text font size by clicking on Subtitle Settings and moving the slider to Normal, Medium, or Large. Click View Full Transcript to view subtitles and the speaker. |
|
|
|---|---|---|---|
| Step 2 | Live Captioning settings are available for use that allow for font size and Chat display size changes, as well as selection of Screen Reader alerts. |
|
|
| Step 3 | Click View Full Transcript and Save Transcript if you would like a copy of the transcript. A copy of the transcript will be downloaded to your machine. | Note: the transcript saves up to the moment of clicking Save Transcript. | We recommend you click Save Transcript just before the meeting ends to ensure you have the transcript from the entire meeting. This option may not be available if the host has disabled this feature. |
Tips for using Live Transcription with Zoom
The following are recommended tips for when using Live Transcription with Zoom.
| Use an external microphone | An external microphone/headset provides better audio quality and, therefore, more accurately matches what is being said verbally. |
|---|---|
| Speak slowly | Speaking slowly enables a more accurate match to what is being said verbally and allows others to follow the automatic transcript or subtitles. |
| Take turns/pause before speaking | Zoom's active speaker tracking is used to identify the speaker. When another individual begins speaking, it can take a second or two before Zoom updates the transcript to identify the new speaker. |
| Monitor the participants panel for the 'Go Slower' function | Zoom's Participants panel displays all attendees and shows any nonverbal feedback the attendees provide. When using automatic live transcription, consider keeping the Participants panel open to see if attendees are indicating they need speakers to Go Slower.
|
Notes
- This feature is not available in Zoom Meeting Breakout Rooms.
- This feature does not create subtitles in the Zoom recording, subtitles only appear during the live meeting. Hosts who want subtitles to appear in the Zoom recording need turn on Zoom Audio Transcription.
- The Live Transcription feature setting has been enabled within the UNC Asheville campus-wide Zoom account for all users, no further action is required to activate this feature.
- While Zoom Video Communication systems provide assistive technology solutions for UNC Asheville Zoom platform users (Zoom Meeting and Zoom Webinar), these solutions are not intended to replace purpose built ADA accommodation services or systems for any compliance needs. The UNC Asheville Human Resources or Student Academic Accessibility Offices should be contacted for any questions or concerns regarding access to more advanced accommodation services).
Possible Issues
Per the Zoom Help Center article, the following are some issues (but not limited to) that may impact the accuracy of Zoom's live transcription feature.
- Background noise
- Volume and clarity of the speaker's voice
- Speaker's proficiency with the English language
- Lexicons and dialects specific to a geography or community.
Additional Information
Training Resources:
None are available at this time
Additional related knowledge base articles include:
Enabling and managing closed captioning & live transcription Click here for the full Zoom Help Center article regarding this feature
Translating your meeting or webinar Click here for the full Zoom Help Center article regarding this feature
Resources for assistance or followup questions and concerns.
The UNC Asheville Human Resources or Student Academic Accessibility Offices should be contacted for any questions or concerns regarding access to more advanced accommodation services
Contact UNC Asheville's Information Technology IT Service Desk for assistance in implementing the above described services and support. Email: itservicedesk@unca.edu or by calling 828.251.6445
Use the Zoom Video Communication system knowledge base for Zoom meeting specific support questions or concerns. www.zoom.us/support