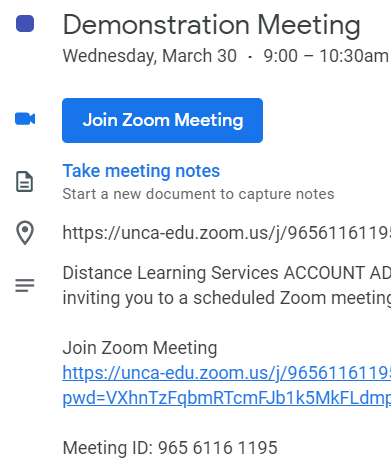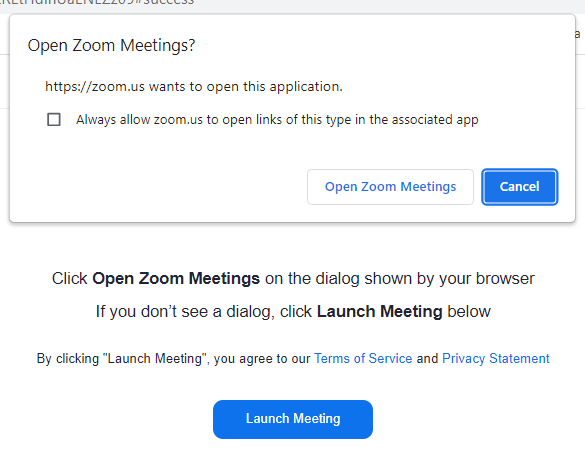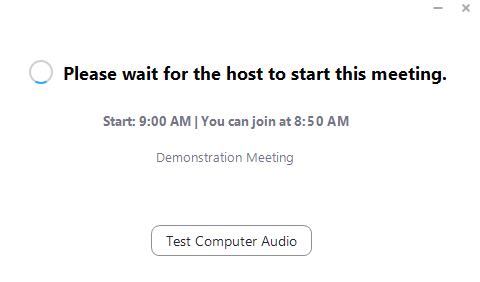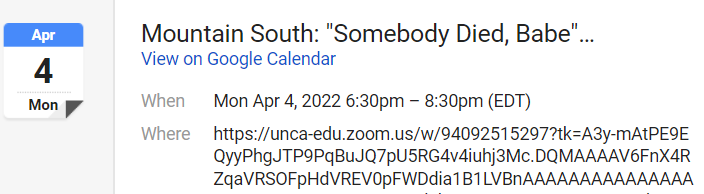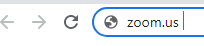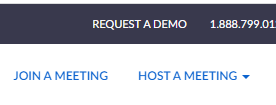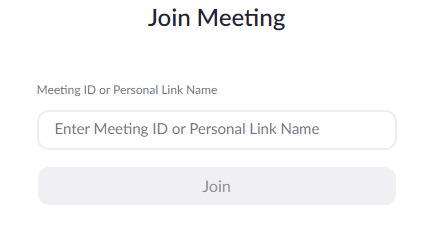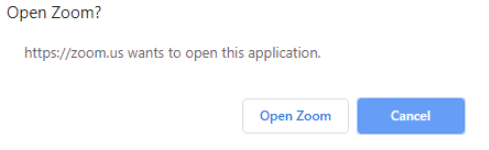Joining Meetings
There are several ways to join a Zoom Meeting scheduled by another person.
Join from a Google Calendar event
Scheduled Zoom Meetings shared via Google Calendar allow you to quicly join a Zoom Meeting event.
Open your Google Calendar and locate the meeting calendar invitation. |
| Then click on Join Zoom Meeting |
Open the Zoom Meeting software In the pop-up window, click Open Zoom Meetings (PC) or Open zoom.us (Mac) |
| Click on Open Zoom Meeting |
While waiting for the host to start the meeting, test your computer audio and video setting |
| Click on Test Computer Audio to test audio and video settings |
Click Allow to allow Zoom permission for your microphone and camera if prompted |
Join with the Zoom web client via Google Mail
Participants may join scheduled Zoom Meetings via email invitations sent by the event host.
| Locate the meeting invite link from your email |
| |
Click on the Join link / Where to join the meeting |
| |
Open the Zoom Meeting software In the pop-up window, click Open Zoom Meetings (PC) or Open zoom.us (Mac) |
| Click on Open Zoom Meeting |
Join from the Zoom.us web portal
Participants who have the Zoom Meeting event meeting ID and passcose may join the meeting by using the Zoom.us web portal.
| Open an Internet browser tab and go to the join.zoom.us webpage |
| |
| In the upper right of the browser tab, locate the JOIN A MEETING tab |
| Click on JOIN A MEETING |
| Enter the 9-12 digit Zoom Meeting ID that was provided by the meeting Host |
| Then click Join |
| Enter the passcode associated with the Zoom Meeting | Then click join | |
Open the Zoom Meeting software In the pop-up window, click Open Zoom Meetings (PC) or Open zoom.us (Mac) |
| Click Open Zoom |
Further information regarding Joining a Zoom Meeting may be found at https://support.zoom.us/hc/en-us/articles/201362193-Joining-a-Zoom-meeting
This Zoom Support article covers:
- How to join a Zoom meeting on the desktop client
- How to join a Zoom meeting on the mobile app
- How to join a Zoom meeting on a web browser
- How to join a Zoom meeting through other methods
- How to join a meeting with the Zoom web client
Resources for assistance or followup questions and concerns.
Contact UNC Asheville's Information Technology IT Service Desk for assistance in implementing the above described services and support. The IT Service Desk Self-Service Portal is also available 24 hours a day, 7 days a week. Email: itservicedesk@unca.edu or by calling 828.251.6445
Contact UNC Asheville's Center for Teaching and Learning unit for pedagogy and teaching strategies regarding this knowledge base article. Email: ins_tech@unca.edu. or by calling 828.251.6540
Use the Zoom Video Communication system knowledge base for Zoom meeting specific support questions or concerns. www.zoom.us/support