Jabber Software Phone
Purpose
The Jabber client is a software phone from the Cisco networking company. This program allows you to access your desktop phone via the wired and wireless network. While it works in your office, in combination with our Virtual Private Network (VPN), you will also be able to use it on off campus networks too!
Login and Overview
You may see this warning pop up. Please verify the IP Address listed and then click Accept.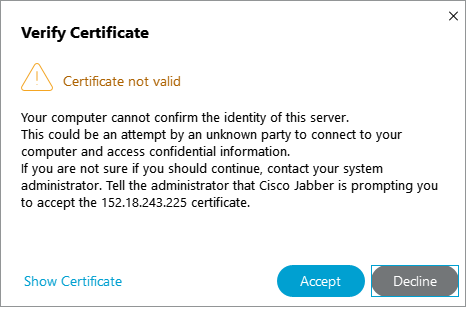
Note: You may see this warning multiple times throughout the install process:
CM-SUB1.unca.edu
CM-SUB2.unca.edu
cupccxn.unca.edu
CUC.unca.edu
CM-PUB.unca.edu
Login process
Double click on the Cisco Jabber shortcut
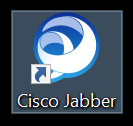
Click on Advanced Settings
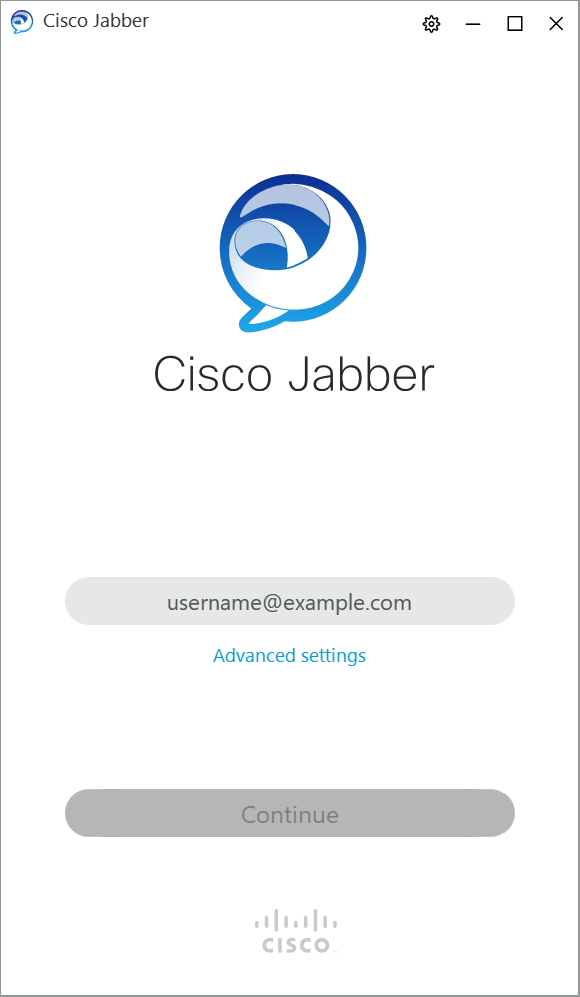
Under Select your account type pick: Cisco Communications Manager 9 or later
Under Login Server enter the following: cm-pub.unca.edu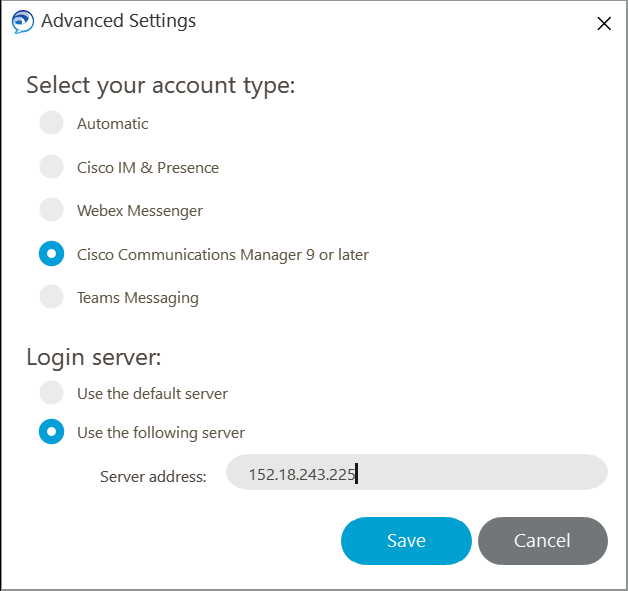
Click Save
Enter your email address in this format: username@unca.edu
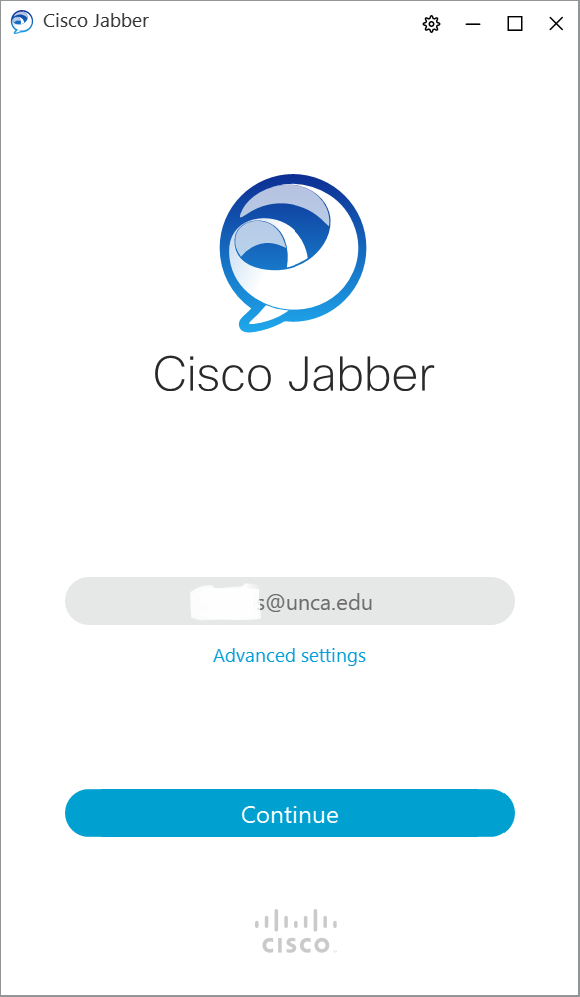
Click continue
Enter the password for your account and click Sign-In
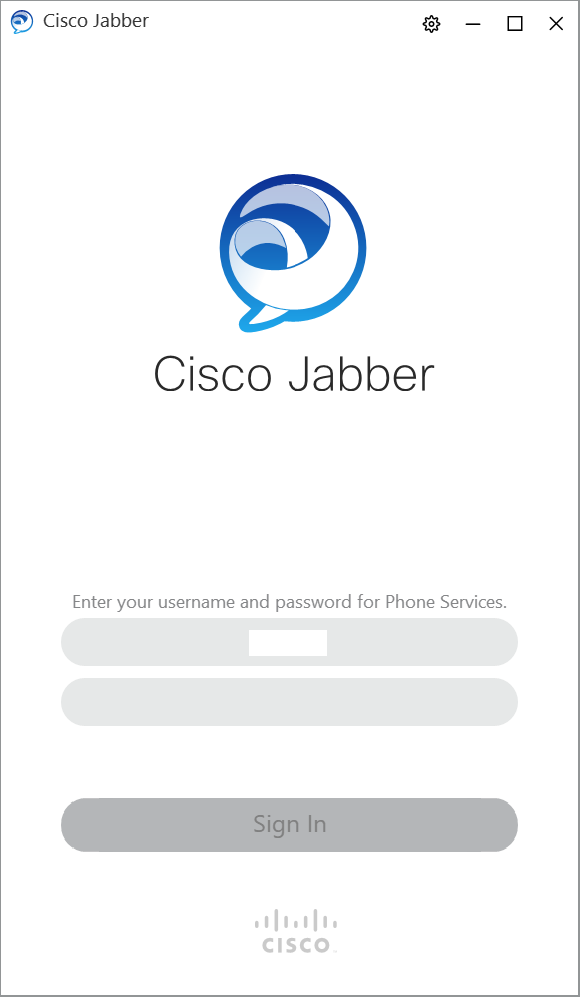
You should now see the main Jabber window.
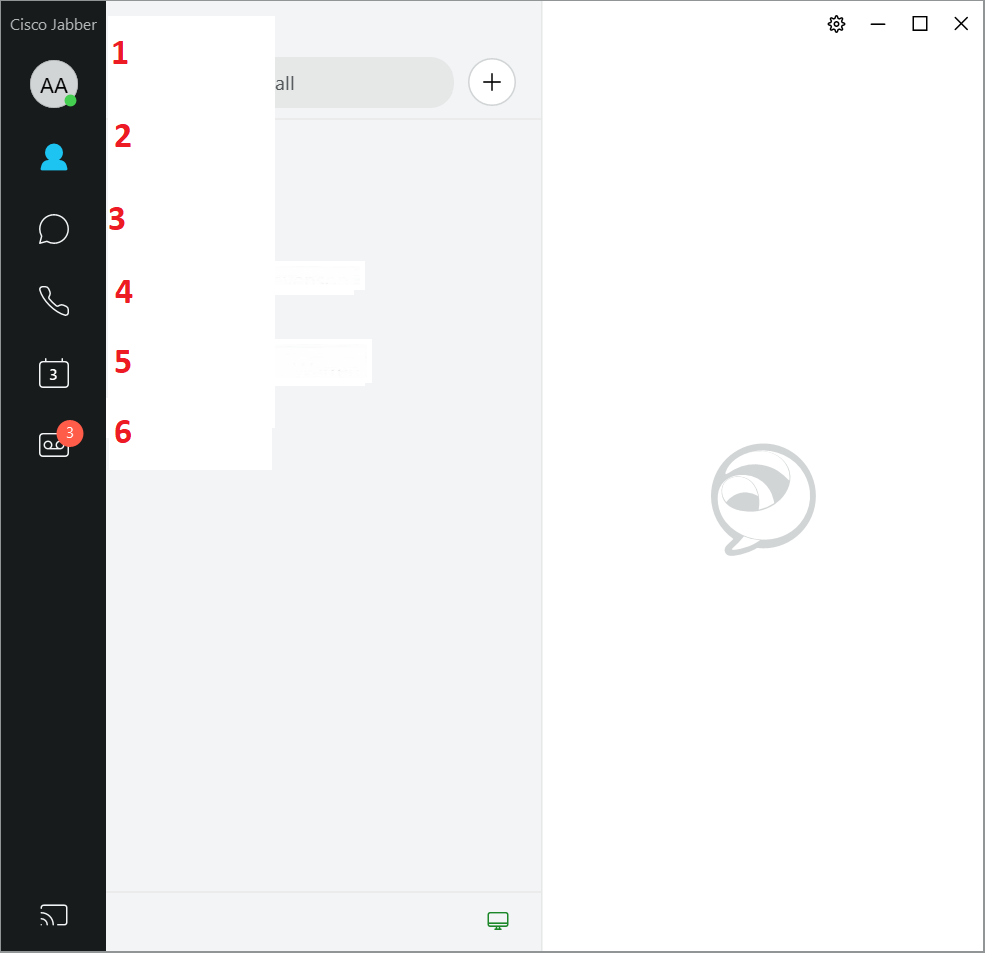
Overview of Features
Main screen
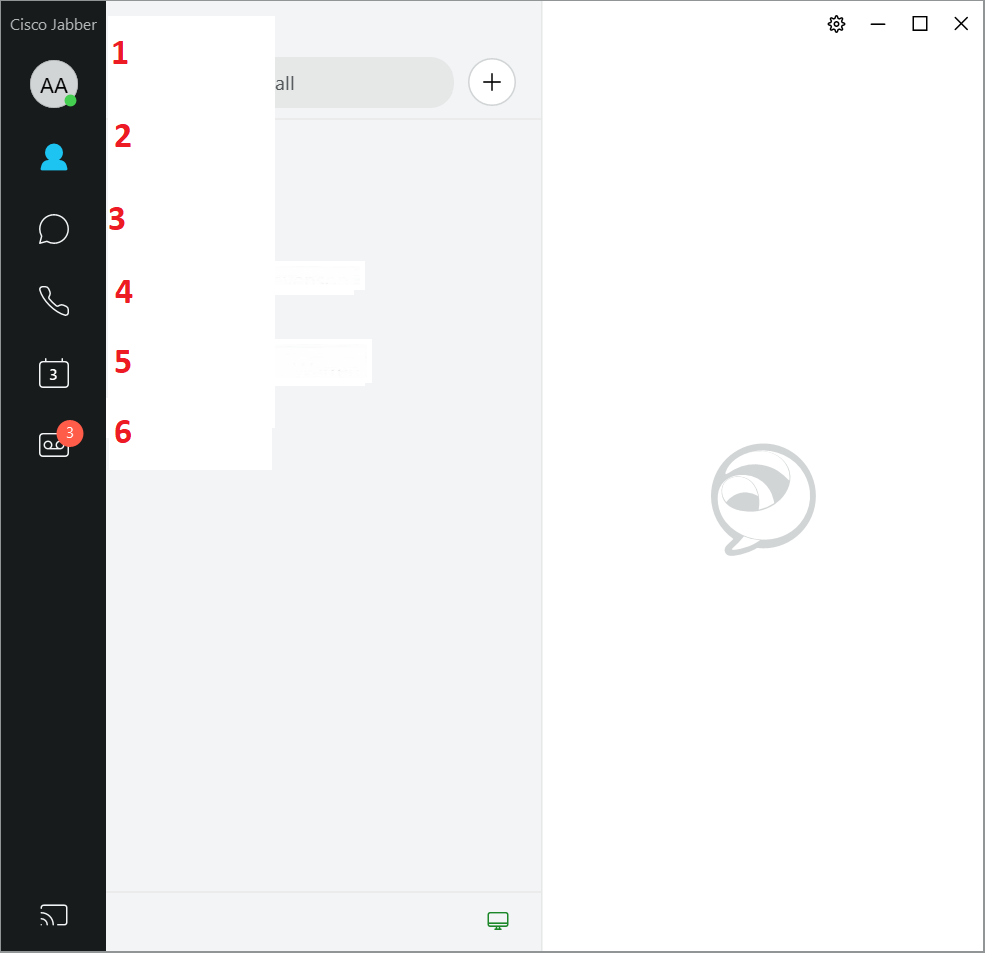
Account Information
Status, Sign-out, Setting, and Profile
Contacts
Chats
Calls
Calendar Integration
Voicemail
The voicemails in this tab will be only for the primary line you use.
You can also check voicemail by dialing 1101 or clicking "Call Voicemail".
Calling
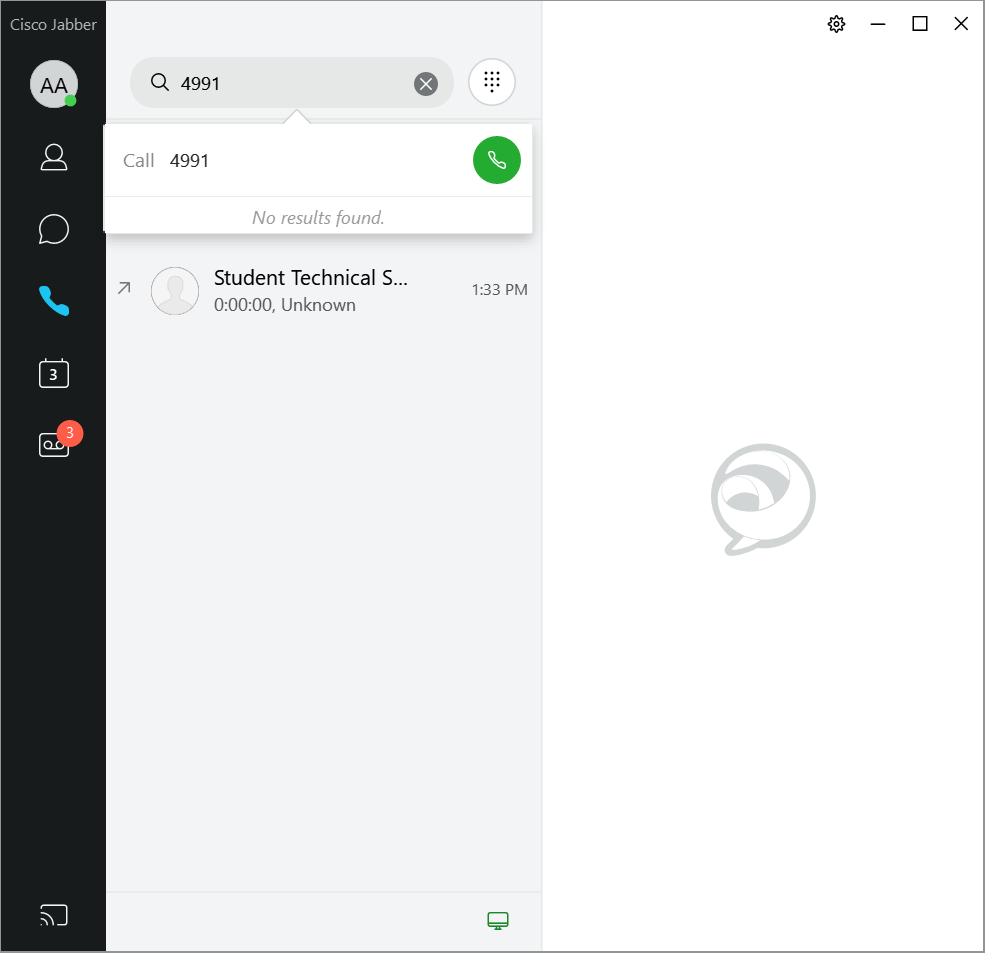
In the Search or Call box at the top center enter the full number or on campus 4 digit extension and wait for the dropdown to offer the green initiate call button
Click the keypad dropdown to begin dialing a number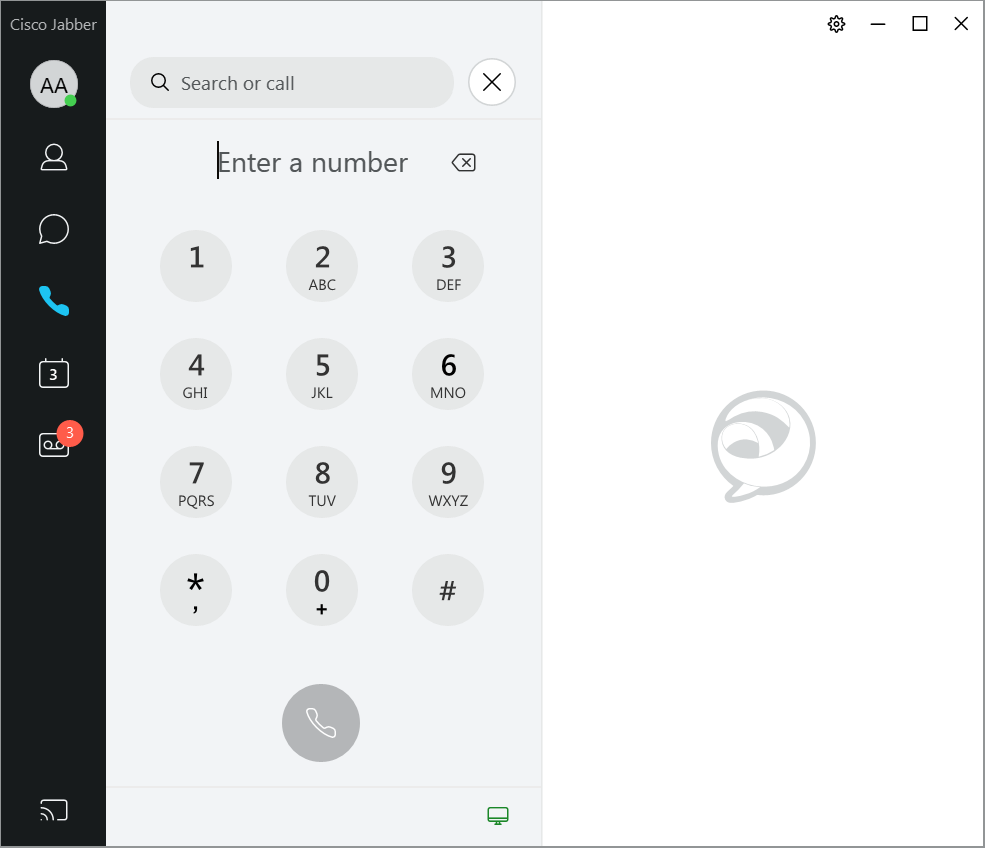
Calls in progress
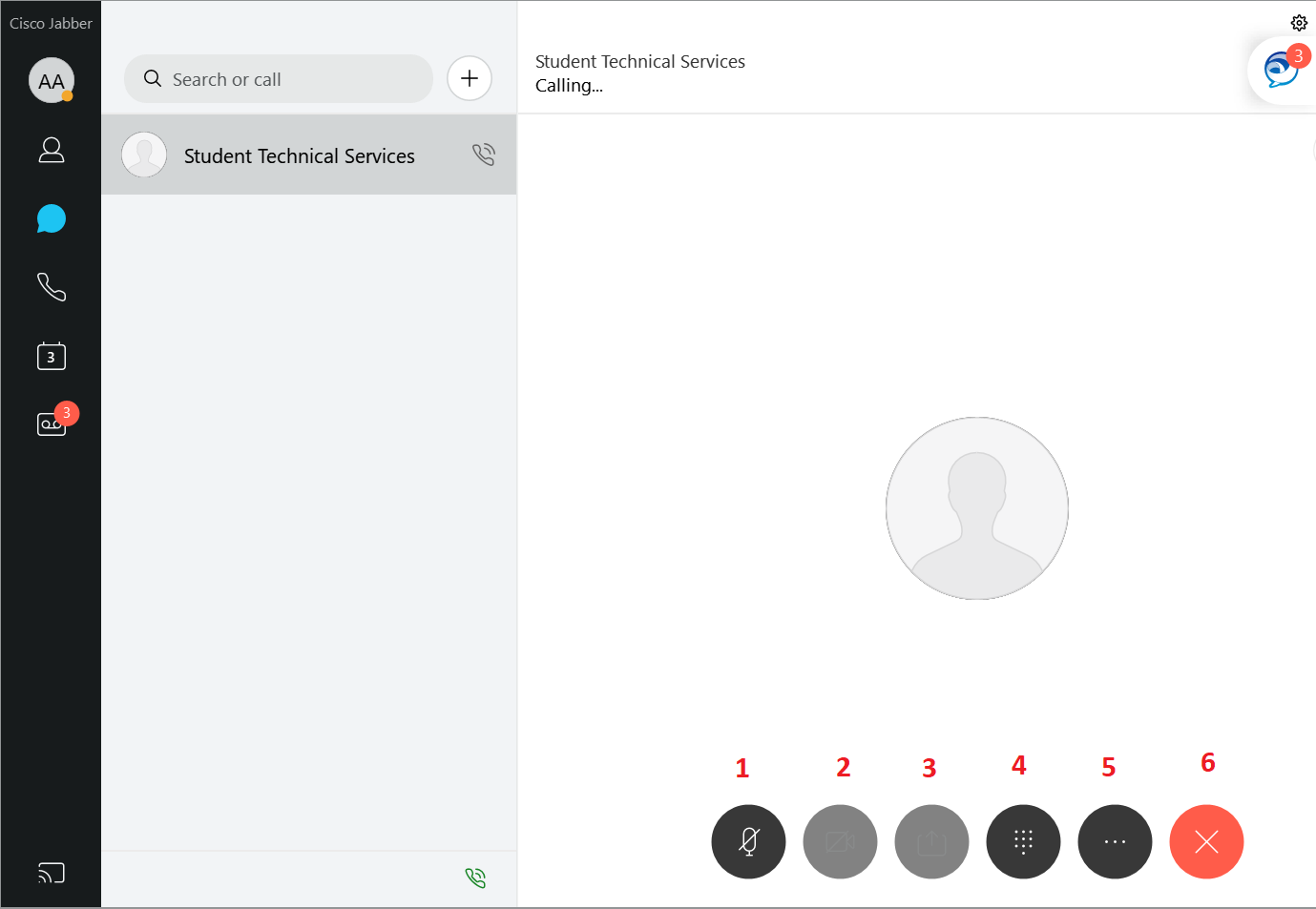
Audio Mute
Video Mute / Start my Video
Share Screen
Keypad
More Options
End Call
Additional settings
Adding your Google Calendar:
Click the gear icon to open settings (open Jabber preferences on Mac)
Click Calendar
Click Google Calendar
Restart Jabber to complete setup
After logging into Jabber, login to your Google account when prompted
Changing ringtone
Click the gear icon to open settings(open Jabber preferences on Mac)
Click Notifications
Under Ringtone, select a new one for your line
Disabling Camera
Click the gear icon to open settings(open Jabber preferences on Mac)
Click Video
Disable your camera
Default audio device (this is helpful if you use multiple audio devices such as headphones)
Click the gear icon to open settings(open Jabber preferences on Mac)
Click Audio
Set the order of your devices
Software Installation
University Owned Device
Windows
Click on the Start Menu and type Software Center
In the Applications pane type in the Search box (in the upper right) Jabber
Click on the Jabber entry
Click Install to begin the installation process. Please refer to the Log-In guide above after the install completes
Mac
Click Spotlight Search in the upper right corner next to the clock
Type Self Service into the search box and launch the application
In the Self Service search box in the upper left type Jabber
Click on the Cisco Jabber entry
Click Install to begin the install process. Please refer to the Log-In Guide above after the install completes
