Changing Your Password while Working Remotely
Changing your password while off campus requires a few additional steps to make sure your password is updated correctly. If you are unable to log into your computer, follow the steps below to regain access after a password change.
This article is intended for faculty and staff working remotely on their UNCA-issued devices.
Changing Your Password:
Use https://reset.unca.edu/ to change your password. This will require you to input your UNCA username, ID number, and birth date. If you are missing this information, contact HR.
Be sure to select the both option when updating your password. This ensures that both your UNCA email and Oneport login information are in sync.
For more information on changing your password, contact the Service Desk. 828-251-6445
Updating Your Password on the Local Device:
For Windows:
If you have logged out of your computer and are unable to get in with the new password, input your old password.
Once logged in, open Global Protect VPN from the task tray
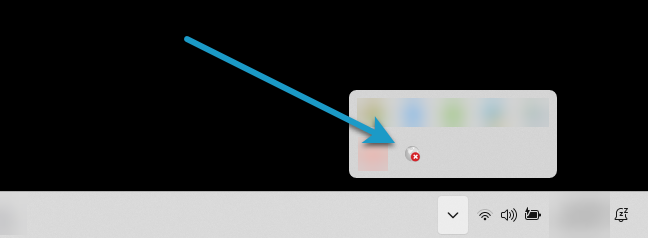
Global Protect VPN - Red status disconnected
Click connect. For instructions on setting up VPN connection, click here.
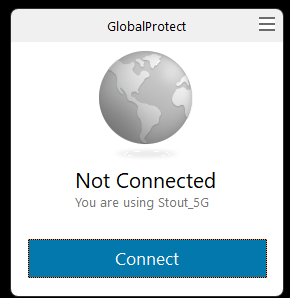
Click Connect
The Global Protect VPN will now be connected.
Lock your Windows device by pressing the Windows key + L and then log back into the device using your new password. This should update your password on the local device and allow you to login using the new password.
For Mac:
Log in with your full UNCA email address.
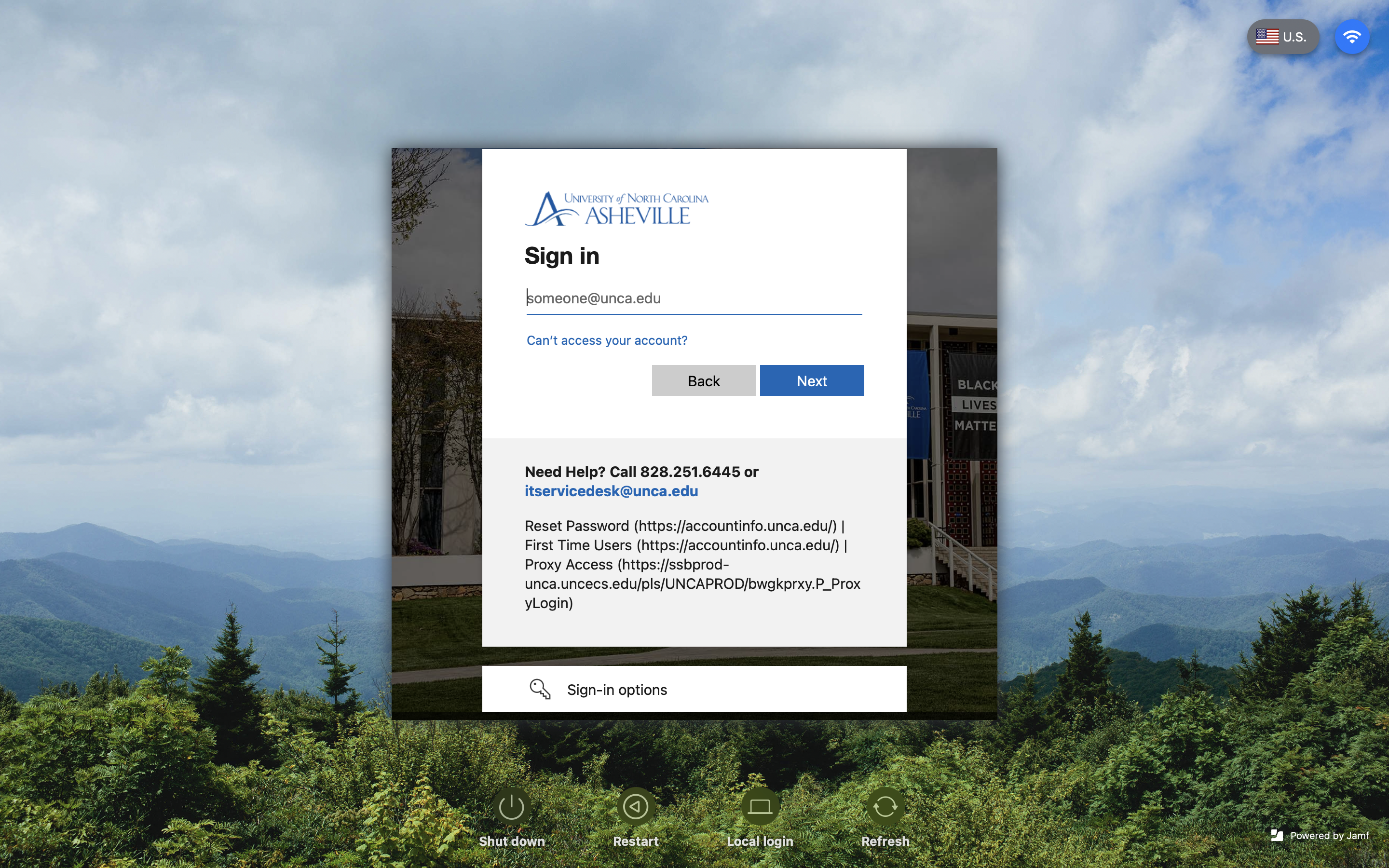
Enter your NEW password.
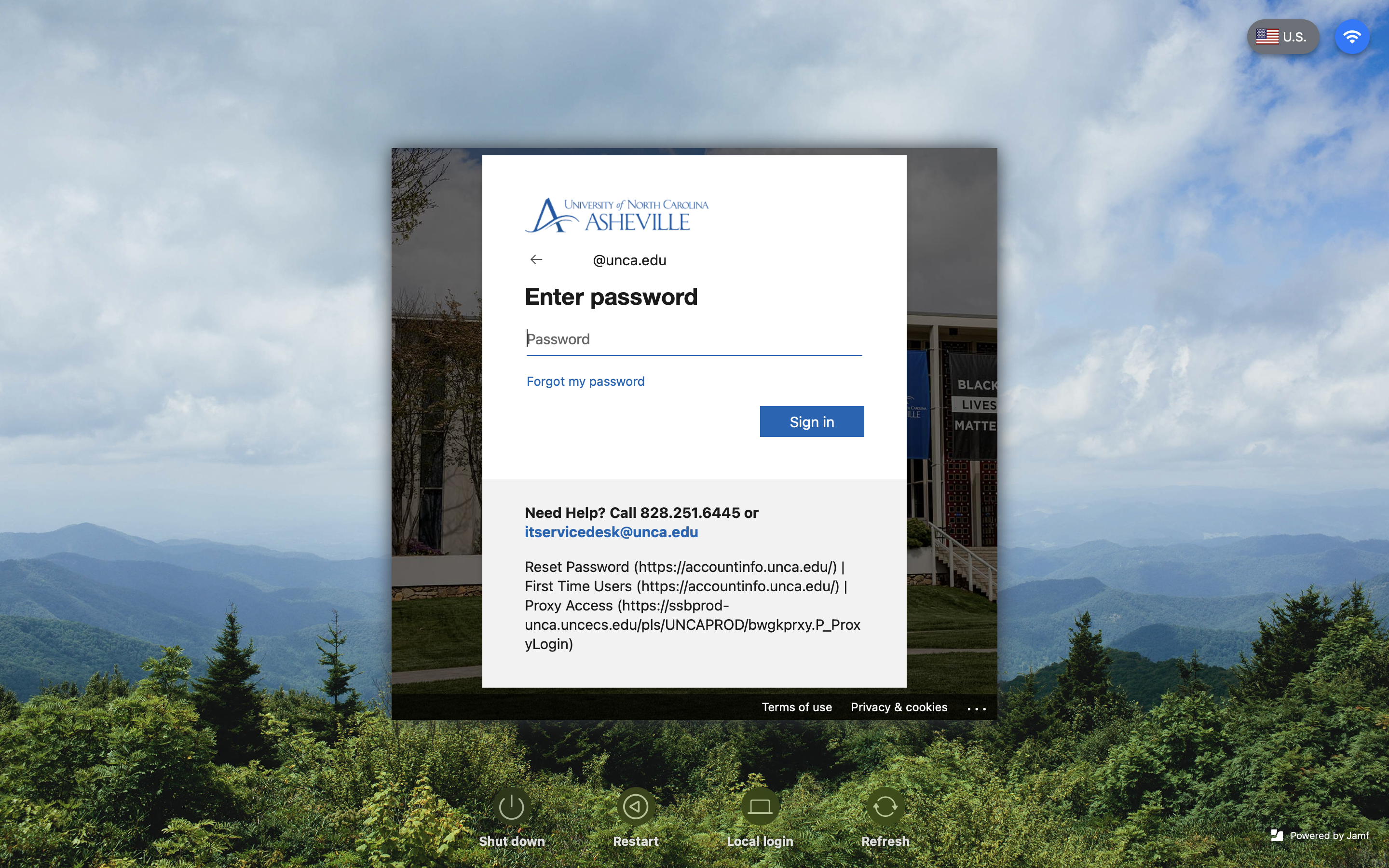
If you have logged out of your computer and are unable to get in with the new password, input your old password.
If you cannot login at all due to the JAMF Connect screen displaying a spinning circle, click the refresh button below.
Once you have entered your username and password the Verify Password screen will appear. Enter your NEW password.
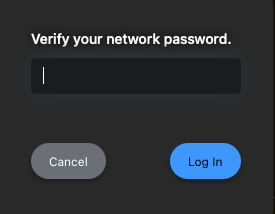
Next you will be prompted to enter your OLD password.
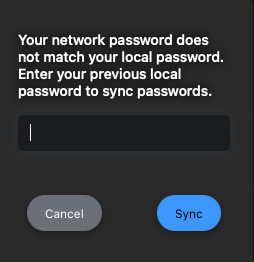
Upon login the JAMF connect application will prompt you to Sync your passwords.
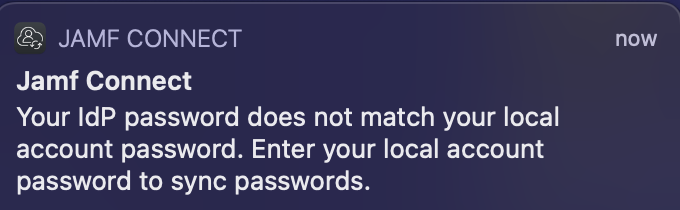
Verify your your NEW username and password with the JAMF connect application
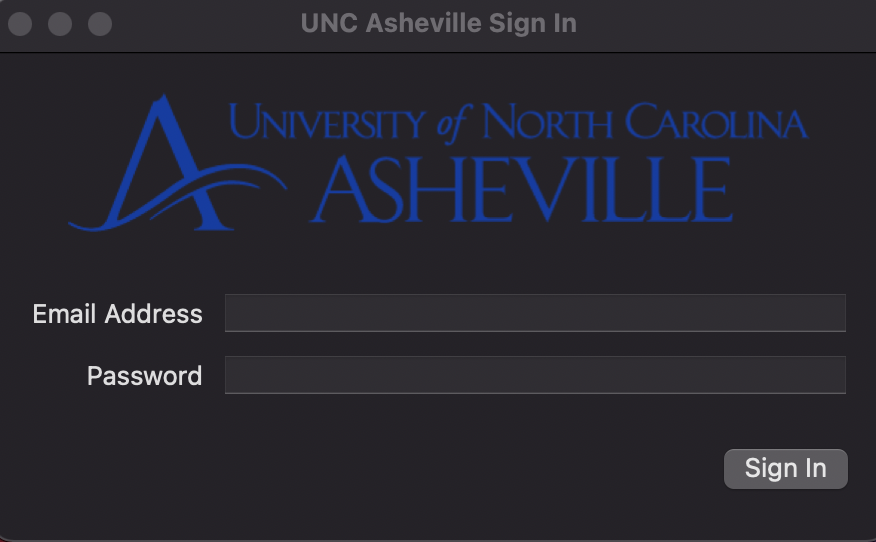
You will then be prompted for the OLD password
Click on the JAMF Connect menu in the top right.

From the Utilities menu click on VPN. Sign in when prompted with the NEW password.
Your password update is now complete and should reflect the new expiry date in the JAMF Connect menu.
