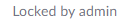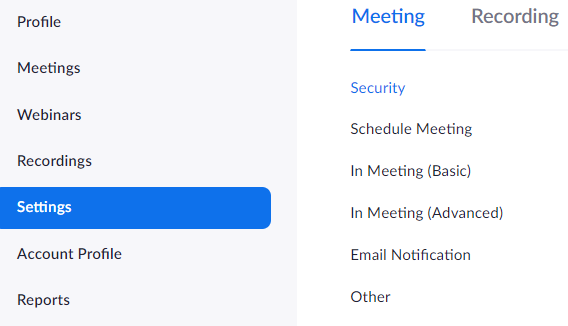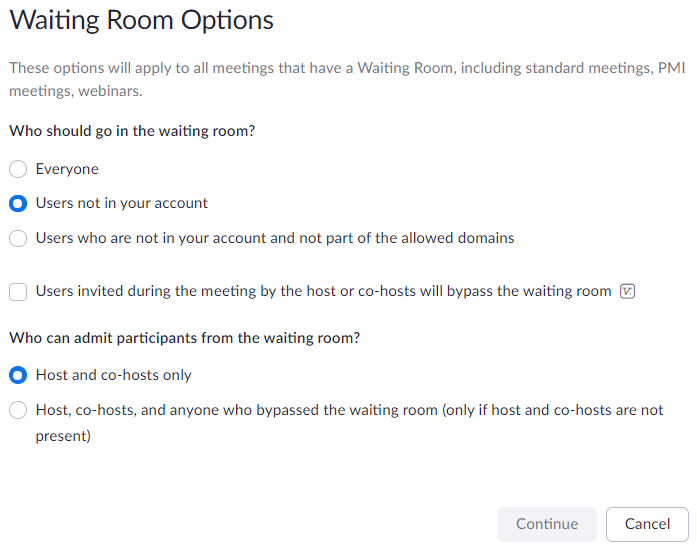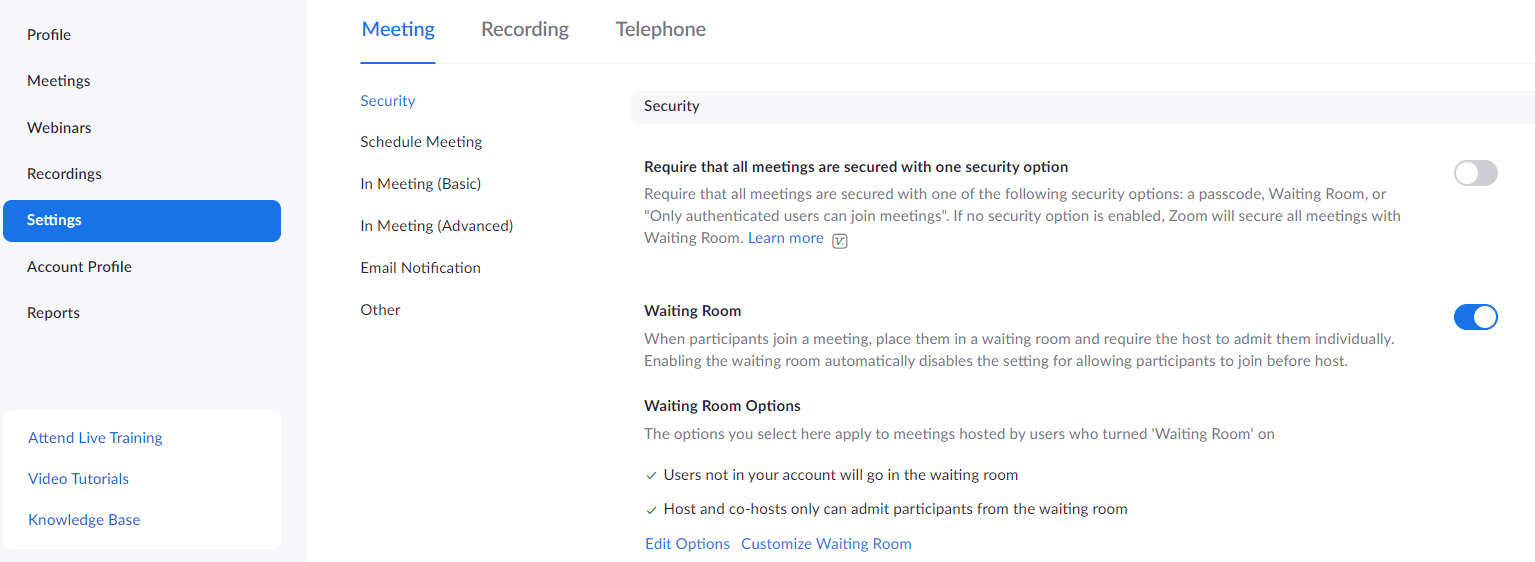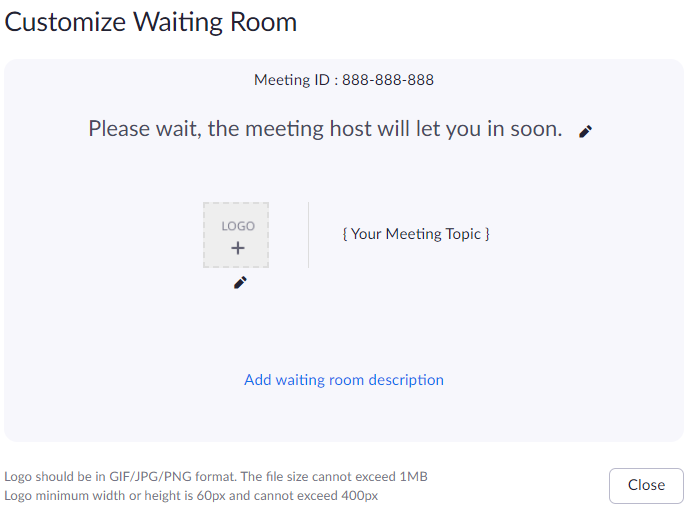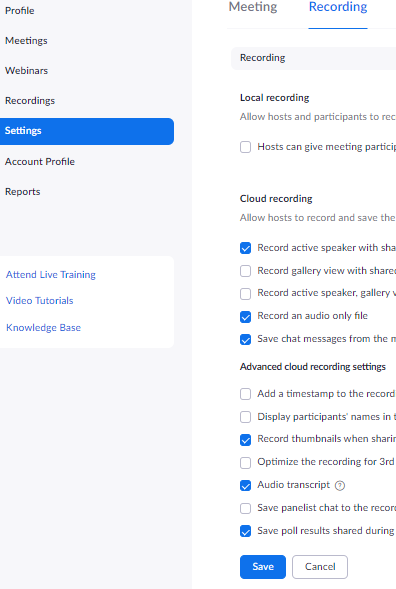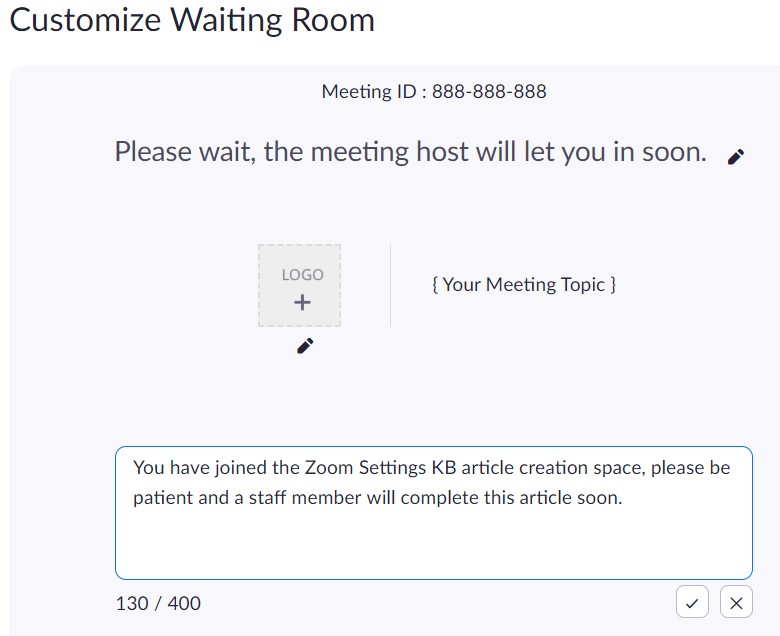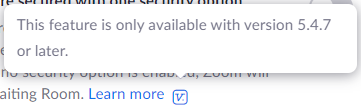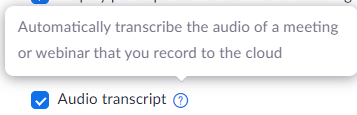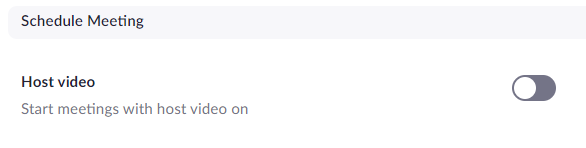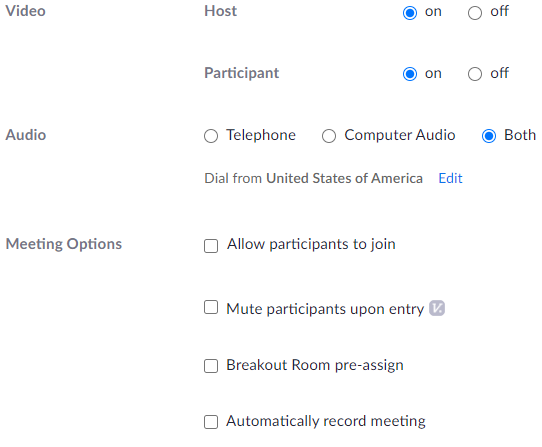Changing User level settings
Purpose
Zoom Meeting and Webinar platforms utilize three levels of account settings to enable and disable associated features and services. These settings affect Zoom platform scheduling, functionality, recording and security. The below steps will allow Zoom Meeting USER Level account holders a better understanding of the Zoom platform setting hierarchy and best practices for enabling and disabling Zoom account settings for Zoom platform accounts.
Indicators
Status Indicators
| Enabled and Open | Disabled and Open |
|---|---|
|
|
| Enabled and Locked | Disabled and Locked |
|
|
Meeting Setting Indicators
| Indicator | Description | Functionality |
|---|---|---|
| Setting enabled | Individual account holders may edit and or disable this setting as desired. |
| Setting disabled | Individual account holders may enable this setting as desired. Some settings have additional options that can be edited. |
| Setting locked | Locked by Zoom account administrators, individual account holders cannot change this setting. |
| Setting unlocked | Individual account holders may edit and or disable this setting as desired. |
| Setting enabled | Individual account holders may edit and or disable this setting as desired. |
| Setting disabled | Individual account holders may enable this setting as long as the associated higher function setting is not disabled. |
Meeting Settings
Zoom Meeting settings are assigned by the use of toggle, radial button and check box icons. Once a meeting is started, subsequent meeting setting changes will not take effect until after the meeting has ended, and will remain in effect for all future scheduled Zoom Meetings.
Enable/Disable Meeting Settings
The status of Zoom Meeting settings are indicated by the use of color coded toggle, radial bubbles and check box icons. A blue background indicates the setting/function is enabled and a gray/white background indicates it is disabled.
| Toggles | Radial Bubbles | Check Boxes |
|---|---|---|
|
|
|
Notes:
- Locking a setting at the account level means that the setting cannot be changed by any user.
- Setting selections made while scheduling a meeting (adhoc or recurring) overwrite the default settings selected within the users individual account meeting settings for those events only.
Change Individual User Account Settings
Settings are tiered and are initially turned on/off or locked by campus Zoom account administrators (Distance Learning Services staff) to establish uniform Zoom platform functionality for all licensed account holders. Tiered settings provide a hierarchical way to manage the settings that affect meetings and webinars. The settings can be controlled at the Account level, the Group level, and the User level so that events throughout the organization have enforced settings when required (security, scheduling, etc.), while allowing meeting and webinar organizers the flexibility to customize other settings to meet event outcomes (Click here for further information regarding User Level account settings)
Steps
Your individual account meeting settings allow you to enable or disable features for your meetings. These settings control the availability of many features, such as breakout rooms, recording, and chat. Unless locked by account admin, settings may be changed by the individual licensed account holder prior to the start of individual meetings. Once a meeting is started, subsequent meeting setting changes will not take effect until after the meeting has ended.
- Meeting settings control the availability of many features, such as breakout rooms, recording, and chat. Accessing and editing individual account meeting settings.
- Note: The Zoom Meeting Waiting Room feature will be used in the below example.
Step 1: Sign in to the Zoom web portal and click Settings in the navigation menu. | Step 4: Some Settings allow users to Edit Options |
| |
|---|---|---|---|
Step 2: Determine if the setting impacts the overall meeting functionality (Ex: Waiting Room) |
| Step 5: While others allow users to Customize setting information displays. |
|
Step 3: Determine if the setting impacts just Local / Cloud recording functionality. |
| Step 7: Example of customization 'data entry' screen. |
|
Zoom Platform Settings
Some Zoom platform settings are listed under both Meeting and Recording tabs.
- Examples:
- Recording: settings regarding E-mail notifications are listed under meetings, while the actual functional recording settings are listed under recording
- Chat: where the functional chat settings are listed enabling chat, private chat, auto saving chats, while the recording chat settings allow management of chat messages within associated cloud recordings.
| Zoom Software Version |
|
|---|---|
| Contextual Statement |
|
| ie: Having a default account setting of Video Host off | |
|---|---|
Would be negated by selecting Video Host on |
|
Resources for assistance or followup questions and concerns.
Contact UNC Asheville's Information Technology IT Service Desk for assistance in implementing the above described services and support. Email: itservicedesk@unca.edu or by calling 828.251.6445
Contact UNC Asheville's Center for Teaching and Learning unit for pedagogy and teaching strategies regarding this knowledge base article. Email: ins_tech@unca.edu. or by calling 828.251.6540
Use the Zoom Video Communication system knowledge base for Zoom meeting specific support questions or concerns. www.zoom.us/support