Best Practices to Secure Meetings
Purpose
Zoom Meetings and Webinar tools are available to the UNC Asheville community to allow the continuation of collaborative, inquiry based learning environments. While Zoom Meetings is intended for small group collaborative sessions, and Zoom Webinar for large group, less interactive sessions, either may be exposed to unwanted interruptions that can decrease the productive environment. It is important to keep the software updated to prevent Zoom Meeting issues. The most recent Zoom Desktop Client or Mobile application can be downloaded here.
Zoom Meeting Functions for Hosts
The meeting may be configured, or edited to enable, for use of:
- Disable video and or audio: This will block a participant’s ability to distract others visually or make audible but also limits participation and monitoring of participants.
- Waiting Rooms: All participants attempting to join the meeting session are placed into a virtual waiting room, the faculty member then admits them individually or all at once.
- Control Screen Sharing: Participant use of Screen Sharing is controlled and enabled by the faculty member. The faculty member can allow participants to share as needed.
- Require participant use of a discrete password: Create a password and share so only students and expected subject matter experts may access the virtual meeting. This would prevent anyone randomly guessing Zoom meeting IDs from joining. Note: Passwords are not available to previously scheduled meetings. Schedule a new meeting in order to add a password.
- Join before host: Disabling this will ensure that faculty are the first individual in the meeting room, and can admit participants to join if waiting rooms are enabled.
- Allow only authenticated users: This requires the participant to use a Zoom account. This prevents anonymous guests from joining your meeting. Please communicate with participants that they need to create a free Zoom account before joining the meeting.
At anytime during a meeting faculty may:
- Lock the meeting: Allow a few minutes for late arrivals and no one else may join the virtual meeting once it is locked.
- Lock down the chat function: The chat function can be disabled entirely, or only the private chat functionality.
- Remove a participant: Individual participants may be removed from a virtual meeting at any time at the discretion of the host for any reason.
Zoom Blog has a K-15 education focused article regarding Best Practices for Securing Your Virtual Classroom available at Securing your Virtual Classroom
UNCA-Specific Updates to Info Graphic
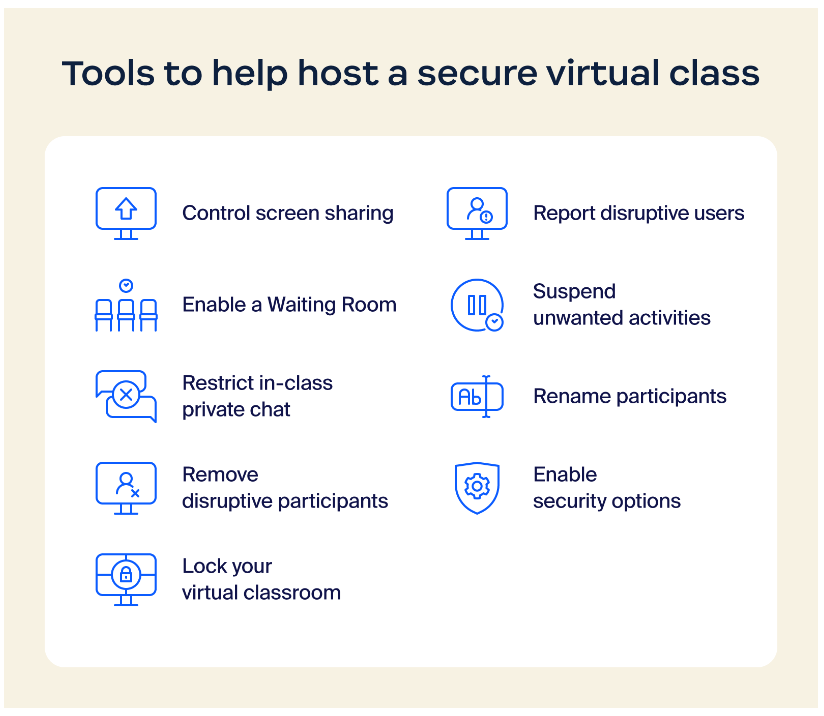
Only the hosts should share their screen.
- Screen-sharing is defaulted to "Host" only, but hosts can allow participants to share as needed.
Create an invite-only meeting.
- This requires the use of the Zoom Desktop Client
- https://support.zoom.us/hc/en-us/articles/201362183-How-do-I-invite-others-to-join-a-meeting
Kick someone out or put them on hold.
- Once a participant is removed from a meeting or webinar by the host, they are prevented from rejoining that specific meeting.
Prevent animated GIFS and other files in the chat.
- IM Settings (screen capture, file transfer, animated GIF images) are disabled for all users.
Disable private chat.
- Private Chat and Participants renaming themselves are disabled.
- However, hosts can enable this for their profile, or per individual meeting.
Rename students during a pre-class activity (poll or quiz) to reduce provocative display names.
Once a meeting is locked, any participant who drops out (eg. connection failure) and tries to rejoin will be unable to do so. The host will have to allow their entry by disabling the lock feature.
Resources for assistance or followup questions and concerns.
Contact UNC Asheville's Information Technology IT Service Desk for assistance in implementing the above described services and support. Email: itservicedesk@unca.edu or by calling 828.251.6445
Contact UNC Asheville's Center for Teaching and Learning unit for pedagogy and teaching strategies regarding this knowledge base article. Email: ins_tech@unca.edu. or by calling 828.251.6540
Use the Zoom Video Communication system knowledge base for Zoom meeting specific support questions or concerns. www.zoom.us/support
