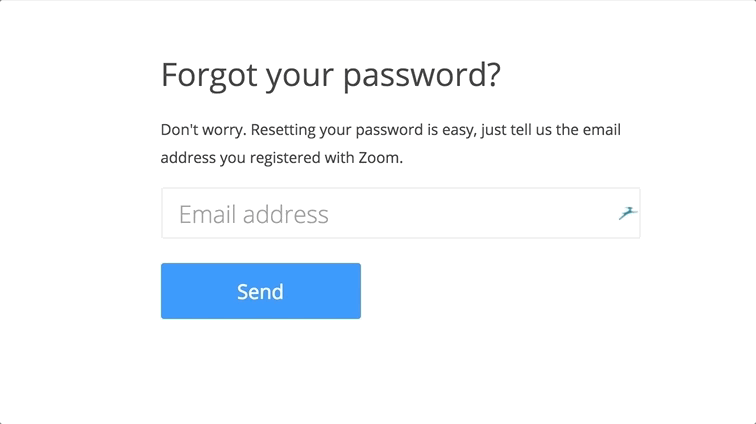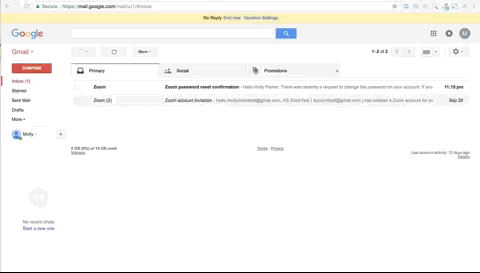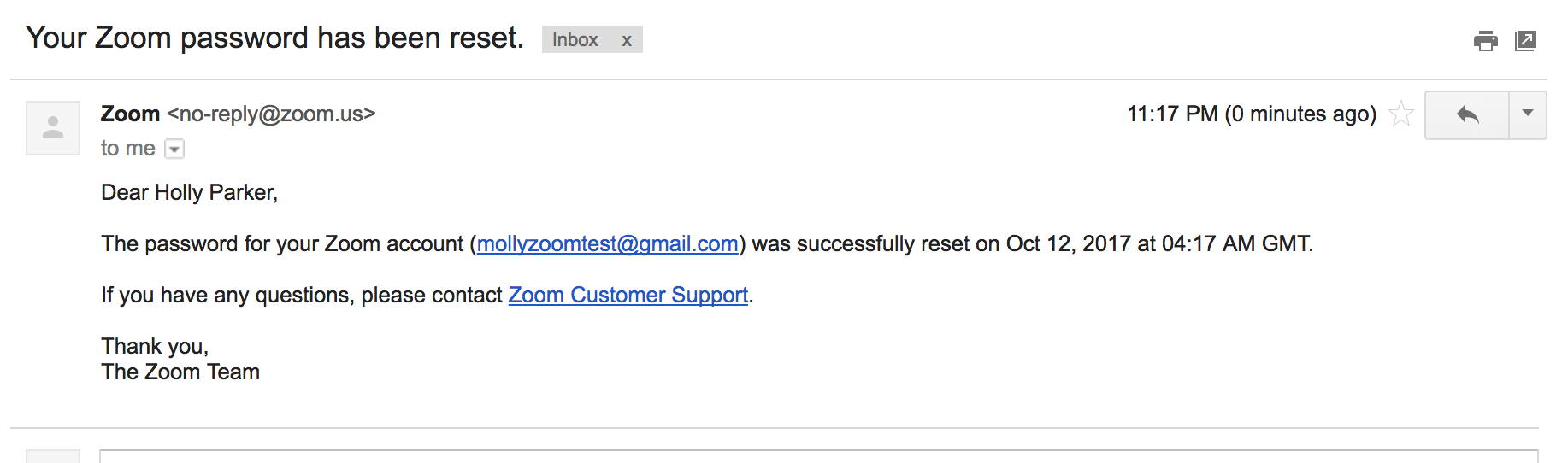Account User Profile settings
Purpose
Your Zoom profile allows you to update your user information, including your name, personal meeting ID, email address, and more. Some of this information is displayed to other users in the account, such as your name, department, and job title. Please update only individually assigned Zoom Meeting licenses, licenses assigned for "group" department support are not intended for individual assignment or exclusive use.
Profile Settings
To access your Zoom profile, sign in to the Zoom web portal and click Profile. You can view and edit the following settings. User Profile information (profile picture, name, phone, department, job title, and location) is displayed to other users when they hover over your profile picture in the Zoom desktop client.
Profile Information
| Profile Picture | To add or change your profile picture, click Change, then adjust the crop area on your current picture or upload a new one. You can also delete your profile picture by clicking Delete. |
|---|---|
| Name | To change your name, click Edit on the right side. You can also add other profile information including Phone, Department, Job Title, Company, and Location. |
| Account # | Your account number is listed below your name. You can note this if you call into Zoom support for assistance, as it will help locate your account faster. |
| Meeting Capacity | This lists the default meeting capacity that is assigned to paid users under the account. |
| Date and Time | Click Edit to change your time zone, date format, and time format. |
| Sign-in Password | Click Edit to change your password used to sign in. |
| Host Key | Click Show to view your host key and Edit to change your host key. |
Reset Zoom Meeting Passwords
Forgotten passwords can be reset by going to: Zoom.us/forgot_password.
Enter your Email address (UNCA individual/generic ITS Email address). Click Send You will receive an email with a link to reset your password. Click the link in the email |
|
Enter in your new password. Enter in the new password a second time for confirmation and Save. You have now reset your password and should be logged in to the web portal. Click Go to My Meetings to be taken to the web portal. |
|
| Note: you will also receive email confirmation that your password has been reset. |
|
The Zoom Support team has created a two minute and forty six second video that discribes 'Navigating the Zoom Web Portal' can be watched at https://youtu.be/sZO7P61h8Mc
Resources for assistance or followup questions and concerns.
Contact UNC Asheville's Information Technology IT Service Desk for assistance in implementing the above described services and support.
Email: itservicedesk@unca.edu or by calling 828.251.6445
Contact UNC Asheville's Center for Teaching and Learning unit for pedagogy and teaching strategies regarding this knowledge base article.
Email: ins_tech@unca.edu or by calling 828.251.6540