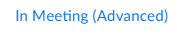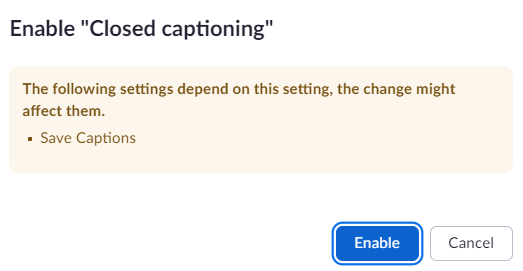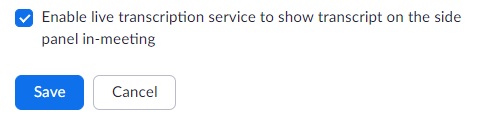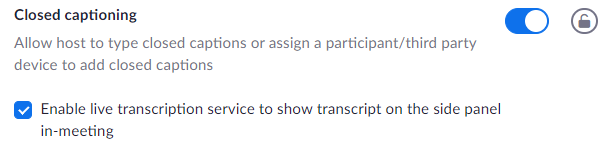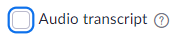Accessible Large Participant Events
Zoom Meeting individual licensed accounts can support 300 concurrent participants within a single meeting, all which have the capability of sharing audio, video and computer displays. For those events that require a larger participant limit, or that would not benefit from a collaborative web conference format, Zoom provides two specific add-on licenses to accommodate these needs. Use of the below knowledge base articles will allow users to determine when use of a Zoom Large Participant event license will assist in meeting event outcomes.
Features
These are platform accessibility services that are included for the Zoom Meeting and Webinar platforms.
Current Accessibility Services
- Closed Captioning, Live Transcription and Cloud Recording Automatic Audio transcripts.
- Custom gallery video display views, spotlighting or pinning speaker videos, and chat font changes are managed by the individual licensed account holder.
- Once a Zoom Meeting or Webinar meeting is started, only the Zoom Meeting account host have permissions to start the below features.
| Zoom Closed Captioning | Zoom Live Transcription | Zoom Cloud Recording Audio Transcript |
|---|---|---|
Closed caption allows the host, another meeting attendee assigned by the host, or an integrated third-party closed captioning service to add closed captioning in a meeting. To enable the closed captioning for your own use:
STEP 1:
STEP 2:
STEP 3:
STEP 4:
STEP 5:
| Closed caption allows the host, another meeting attendee assigned by the host, or an integrated third-party closed captioning service to add closed captioning in a meeting. To enable the closed captioning for your own use:
STEP 1:
STEP 2:
STEP 3:
| Zoom Cloud Recording Audio Transcript Closed caption allows the host, another meeting attendee assigned by the host, or an integrated third-party closed captioning service to add closed captioning in a meeting. To enable the closed captioning for your own use:
STEP 1:
STEP 2:
|
(Click here for the full Zoom Support Help Group article) (Click here to proceed to the Zoom platform Live Transcription feature utilization article) | (Click here for the full Zoom Support Help Group article) |
Additional related knowledge base articles include:
- Zoom Accessibility Features and Settings
- Audio Transcriptions for Zoom Cloud Recordings
- Live Transcriptions
Resources for assistance or follow up questions and concerns.
Contact UNC Asheville's Information Technology IT Service Desk for assistance in implementing the above described services and support. Email: itservicedesk@unca.edu or by calling 828.251.6445
Contact UNC Asheville's Center for Teaching and Learning unit for pedagogy and teaching strategies regarding this knowledge base article. Email: ins_tech@unca.edu. or by calling 828.251.6540
Use the Zoom Video Communication system knowledge base for Zoom meeting specific support questions or concerns. www.zoom.us/support