Understanding Privacy Controls
In macOS, access to certain computer features and data categories requires your consent.
If you need help resetting these consent decisions, please see Resetting Privacy Consent Decisions.
Camera and Microphone Access
The first time you open an app that uses the camera or microphone you will be prompted to allow the app to access this hardware.
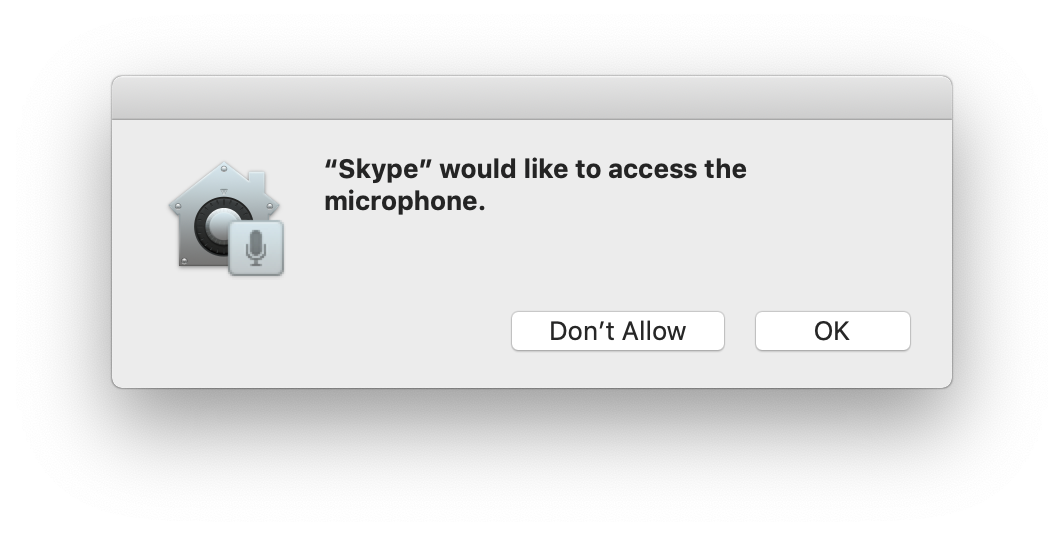
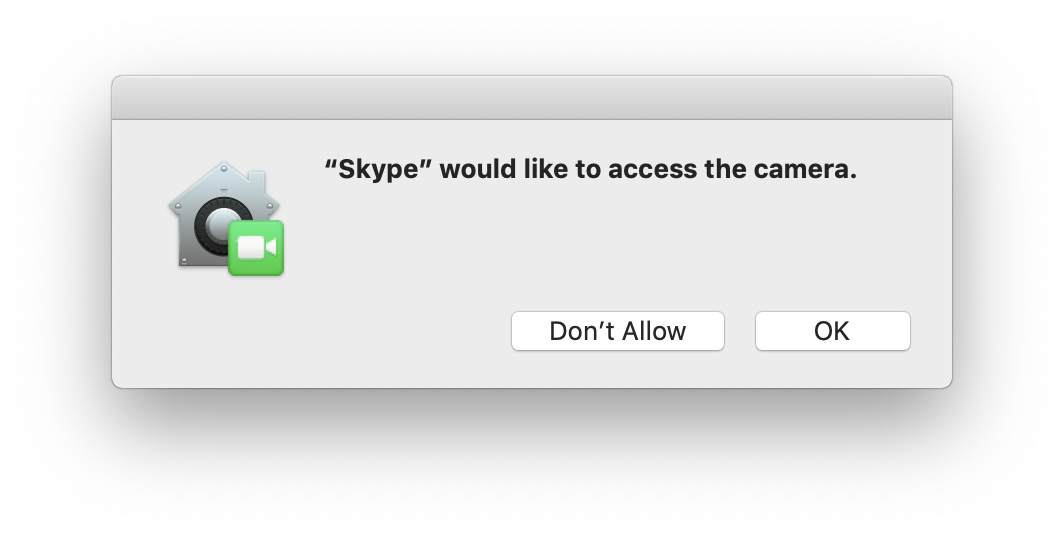
Click OK to allow the app to access the camera or microphone.
If you click Don't Allow, the app will not have access to the camera or microphone, and you will not be prompted again to allow access. Some application features may not work correctly if you do not consent to the access request.
You can change settings for camera and microphone access in System Preferences > Security & Privacy > Privacy.
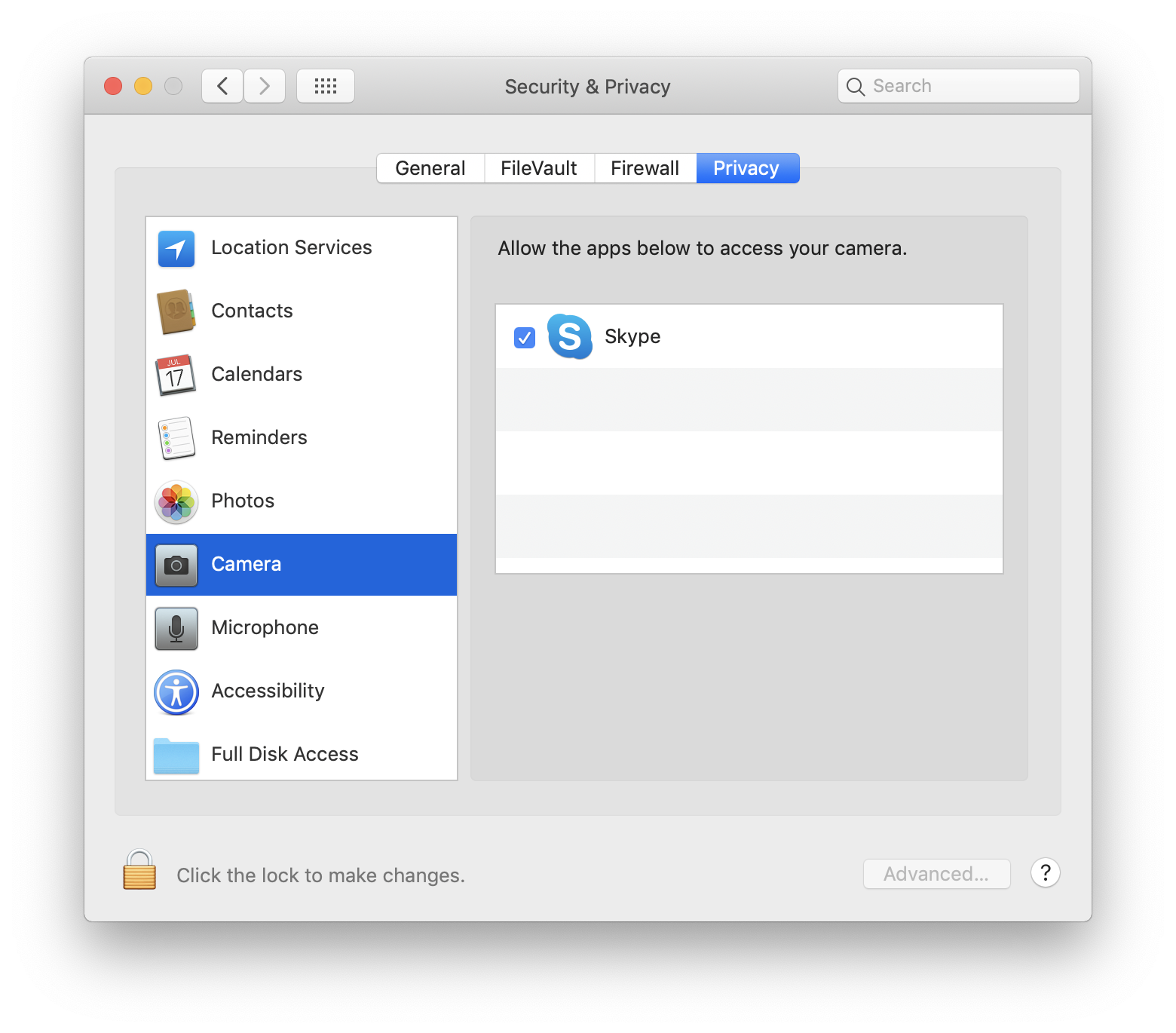
Click the Camera category on the left to view decisions you've made regarding access to the camera. Apps with a checkmark are allowed to use the camera. Apps with an unchecked box may not use the camera.
Click the Microphone category on the left to view decisions you've made regarding access to the microphone. Apps with a checkmark are allowed to use the microphone. Apps with an unchecked box may not use the microphone.
Contacts, Calendars, Reminders and Photos
macOS protects access to your Contacts, Calendars, Reminders and Photos library. When an app would like to access data in one of these protected categories you will receive a prompt to grant your consent.
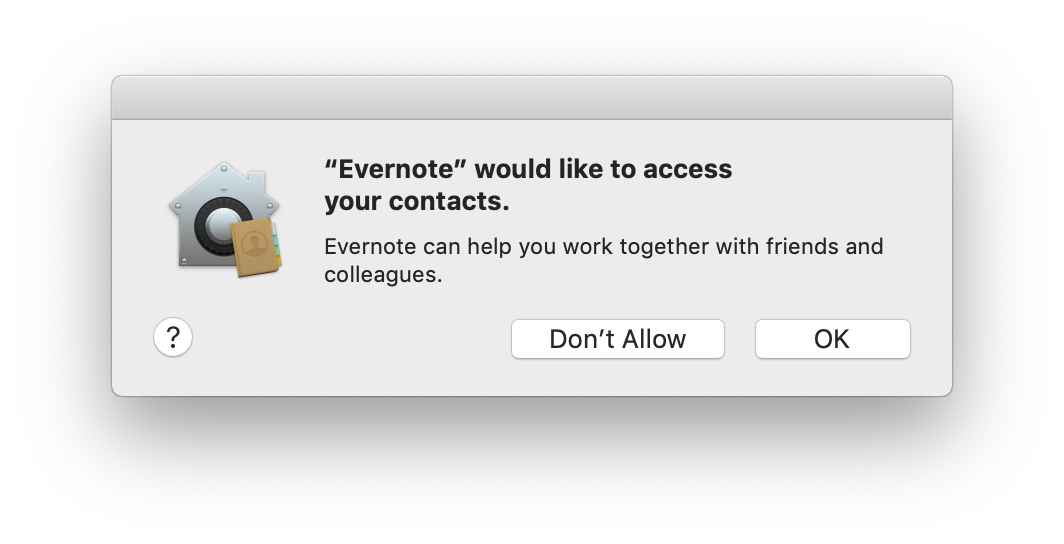
Click OK to allow the app to access your Contacts, Calendar events, Reminders, or Photos library.
If you click Don't Allow, the app will not have access to your information, and you will not be prompted again to allow access. Some application features may not work correctly if you do not consent to the access request.
You can change settings for Contacts, Calendars, Reminders and Photos access in System Preferences > Security & Privacy > Privacy.
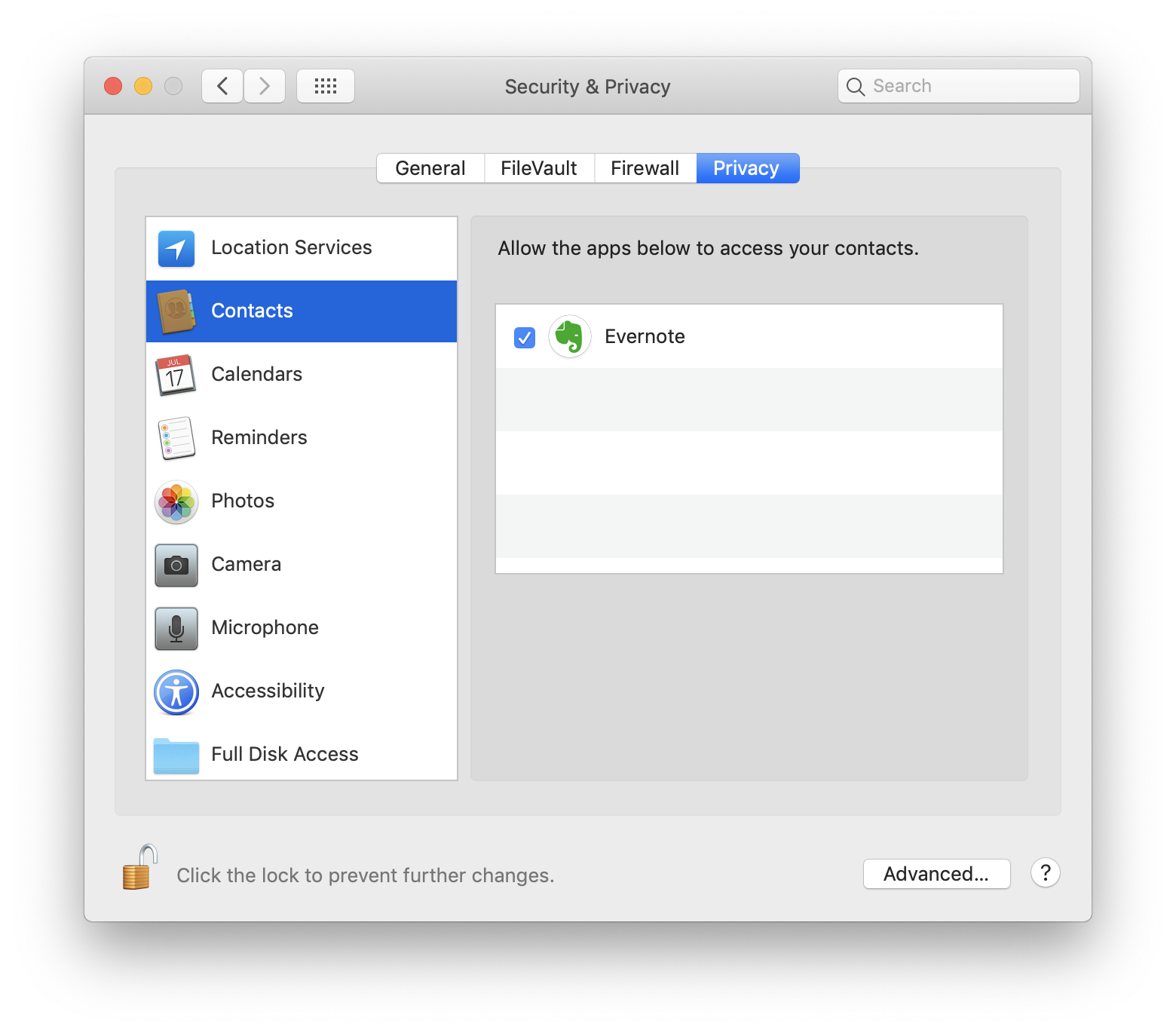
Click the Contacts, Calendars, Reminders or Photos category on the left to view decisions you've made regarding access to these data categories. Apps with a checkmark are allowed to use access data. Apps with an unchecked box may not access your information.
Automation
macOS allows apps to send commands or control other apps. For example, an app like Sublime Text may need to control Finder to manage files and folders. When an app first attempts to control another, you'll be prompted to allow or disallow this request for control.
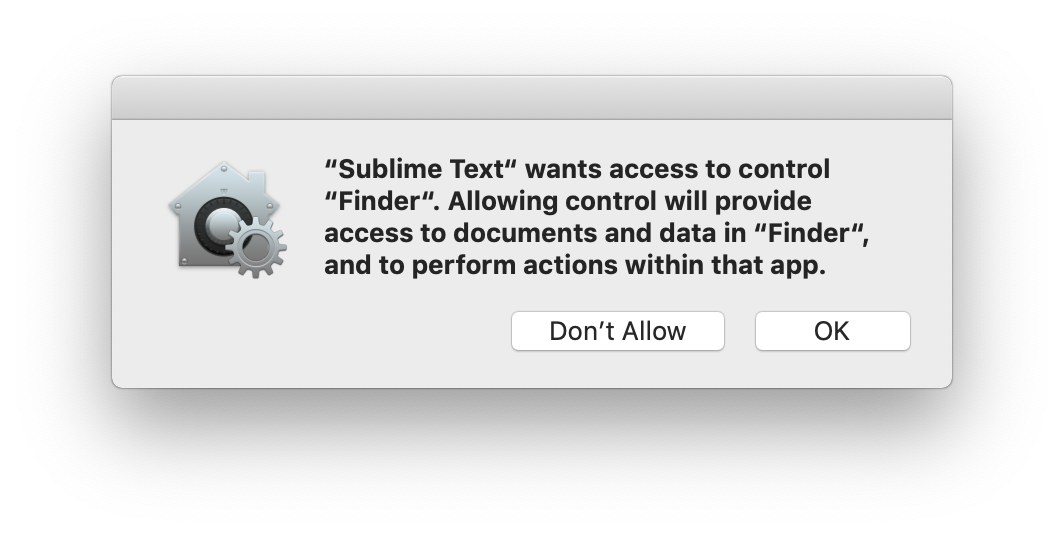
Click OK to allow automations.
If you click Don't Allow, the automation will not be permitted, and you will not be prompted again to allow it. Some application features may not work correctly if you do not consent to the automation request.
You can change settings for Automation in System Preferences > Security & Privacy > Privacy.
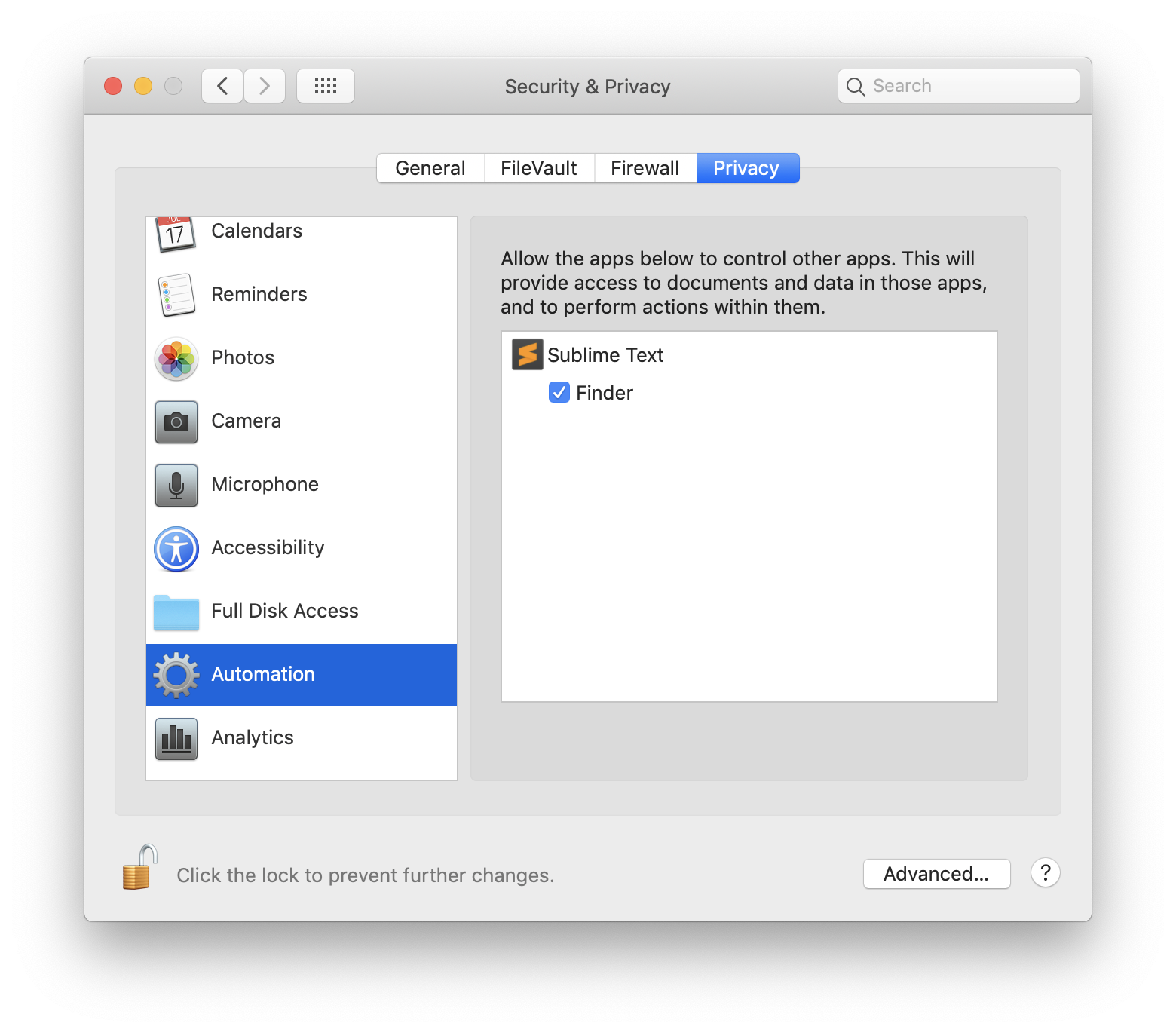
Each app that has requested Automation control is listed in the panel on the right. Below each app, other apps listed with a checked box can be controlled by that app. Other apps listed with an unchecked box cannot be controlled.
Full Disk Access
You may wish to provide certain apps with full access to your disk. Providing Full Disk Access will allow an app to access your Contacts, Calendars, Reminders, Mail, Photos, and other potentially-sensitive data, avoiding a prompt for your consent.
You can change settings for Full Disk Access in System Preferences > Security & Privacy > Privacy.
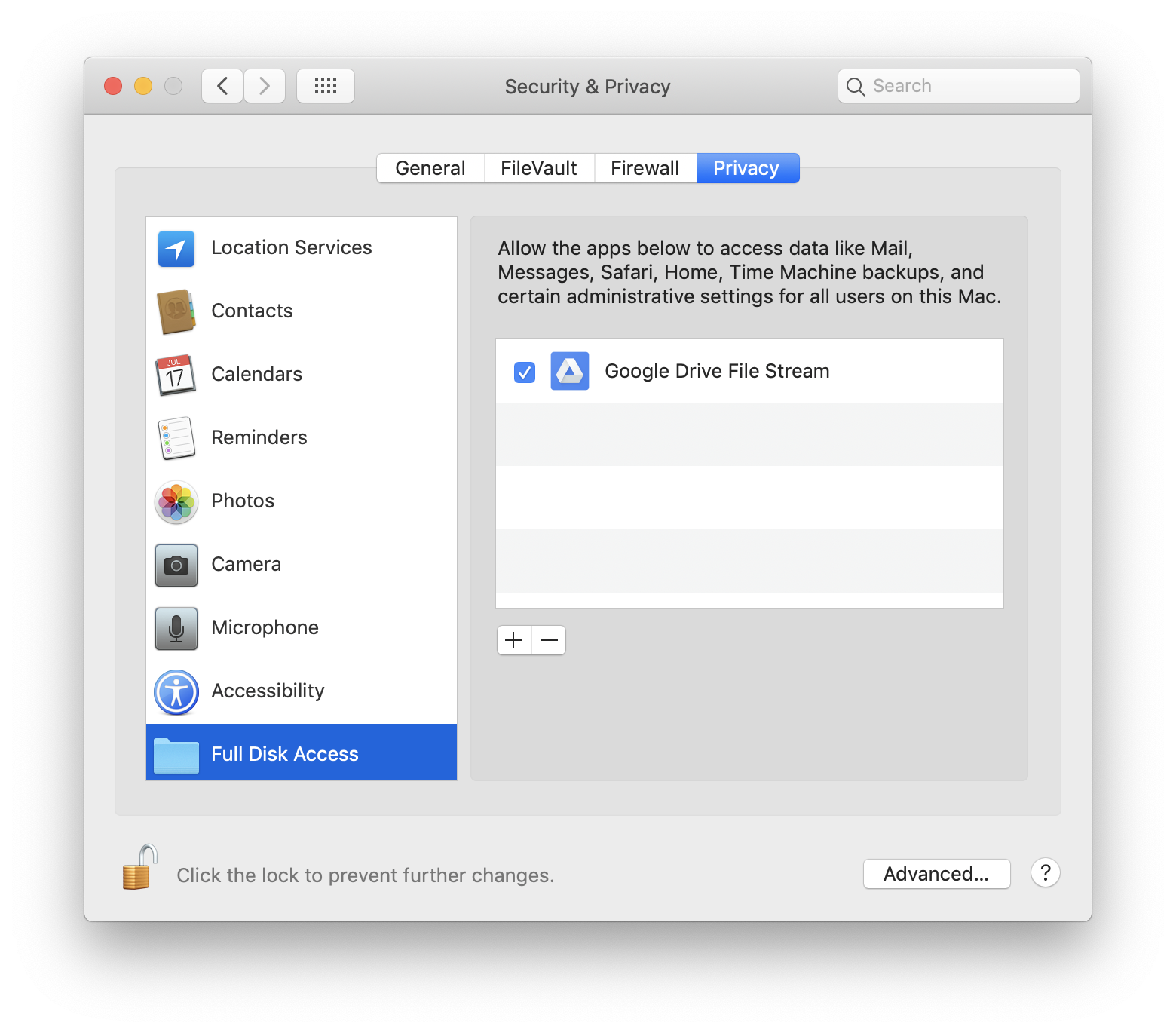
Use the plus ![]() and minus
and minus ![]() buttons to add or remove apps from Full Disk Access.
buttons to add or remove apps from Full Disk Access.
