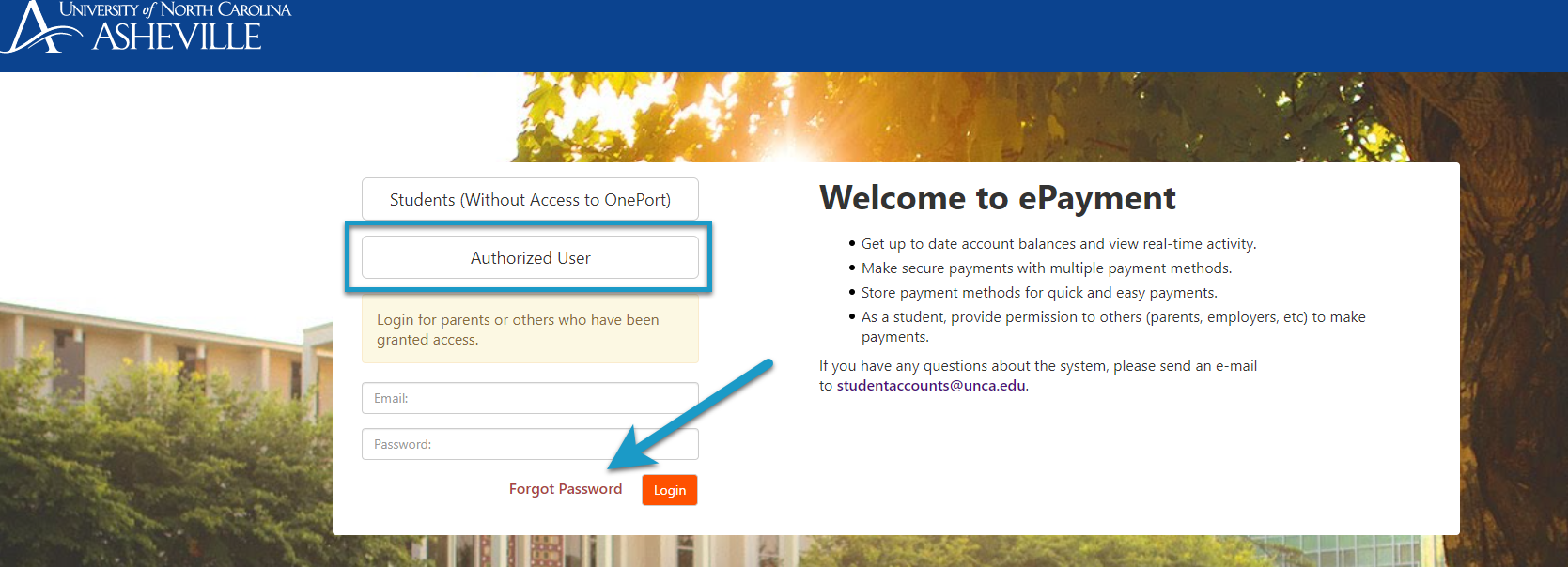Proxy Access
Proxy Access is when a student grants a proxy (parent or otherwise) access to see the specific details of their account.
Access is controlled wholly by the student but we can walk the student through setting this up.
Proxy Access on Oneport allows the Proxy to see:
Account Summary by Term
Financial Aid Status
Financial Aid History
Unofficial Academic Transcript
Printable Student Schedule
Tax Notifications.
Proxy Access on Oneport does not provide the means to pay the student's account. That is done through the ePayment portal. This will also be covered.
Oneport Proxy Access
To grant access, once logged into Oneport, the user should click Self Service Banner
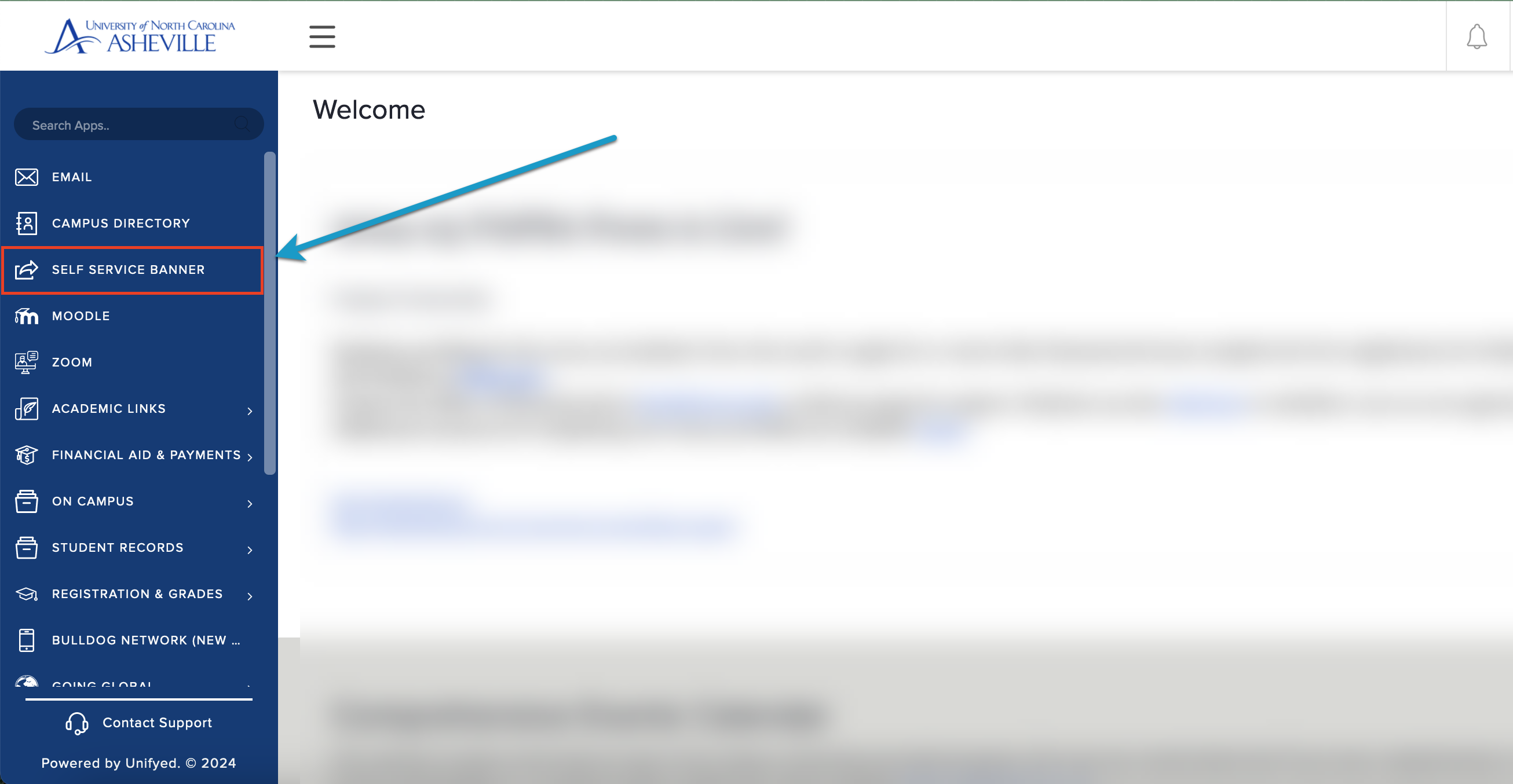
Under the General menu, click Banner General Self-Service
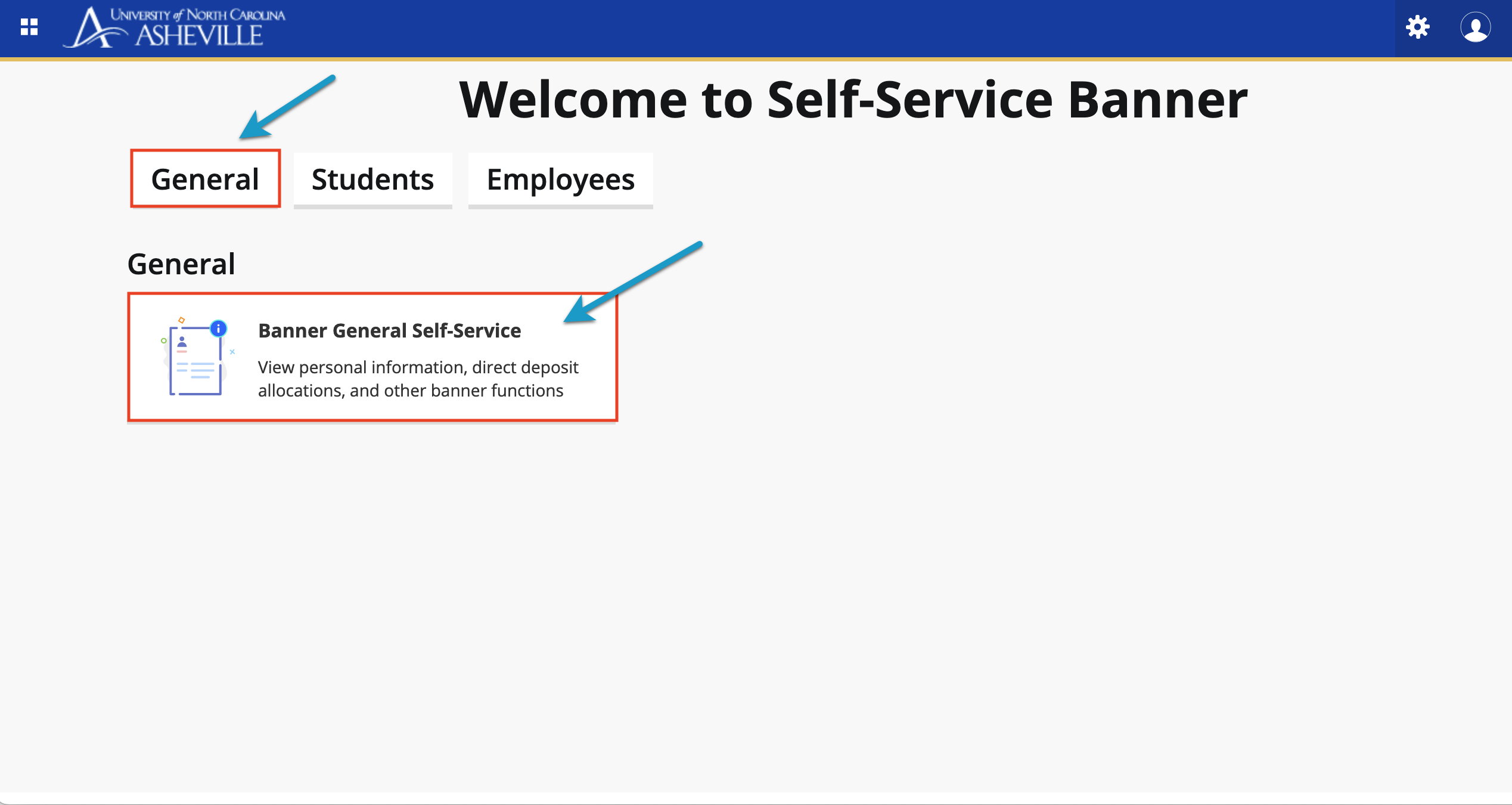
Click "Proxy Management"
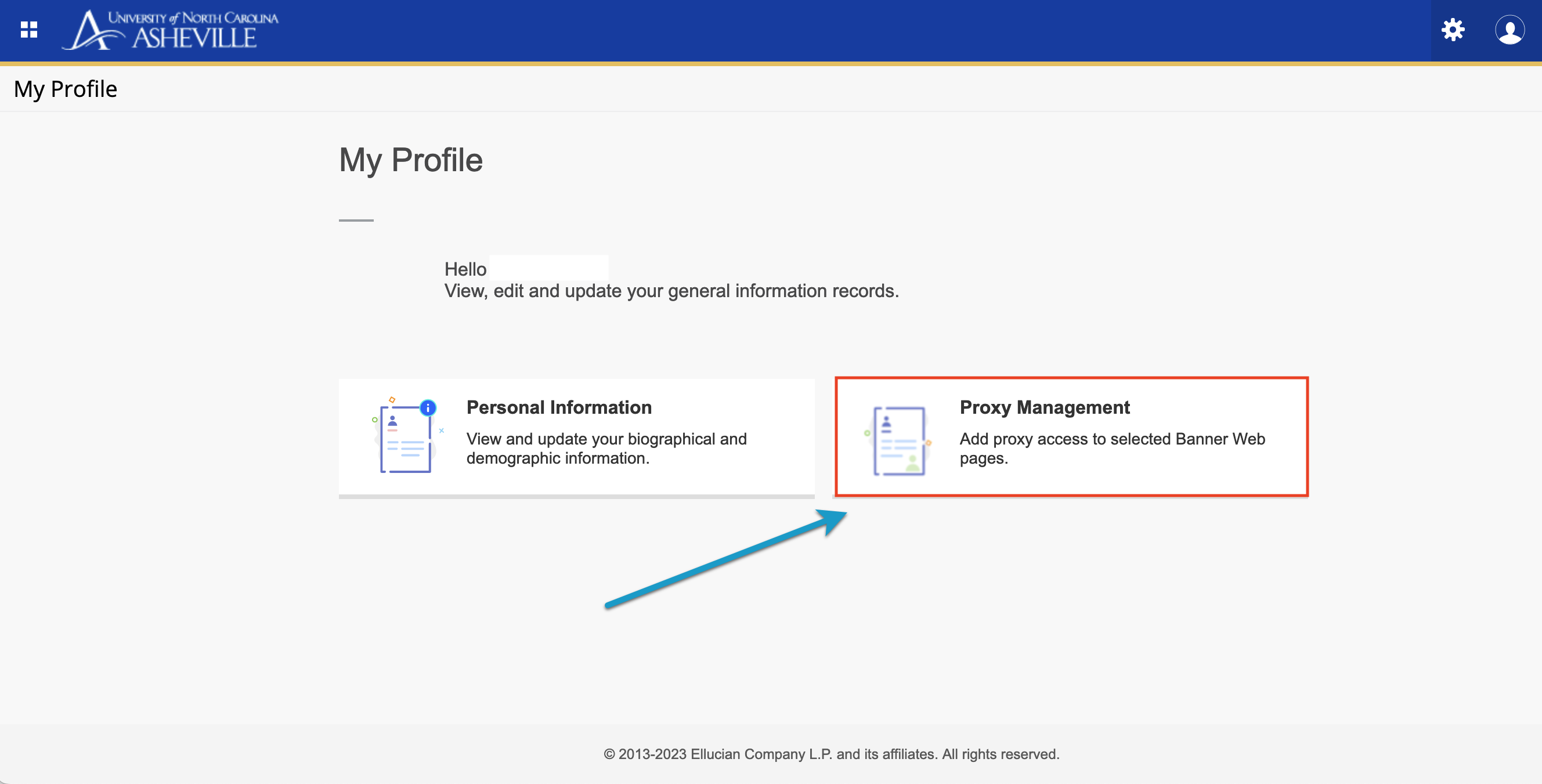
Click the plus symbol “Add New” to create a new proxy
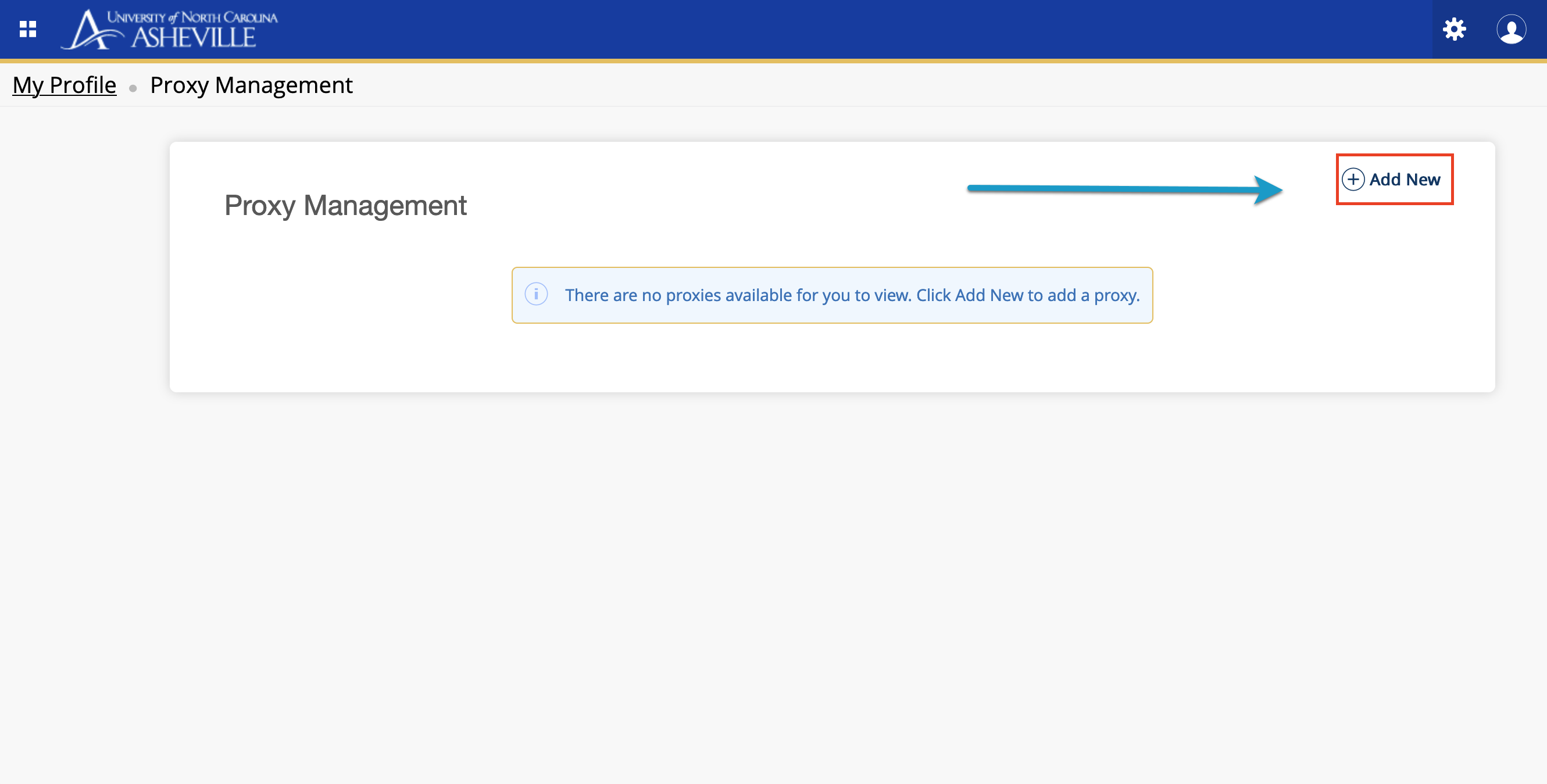
Enter the information requested by the system about the new Proxy. Click Submit when completed.
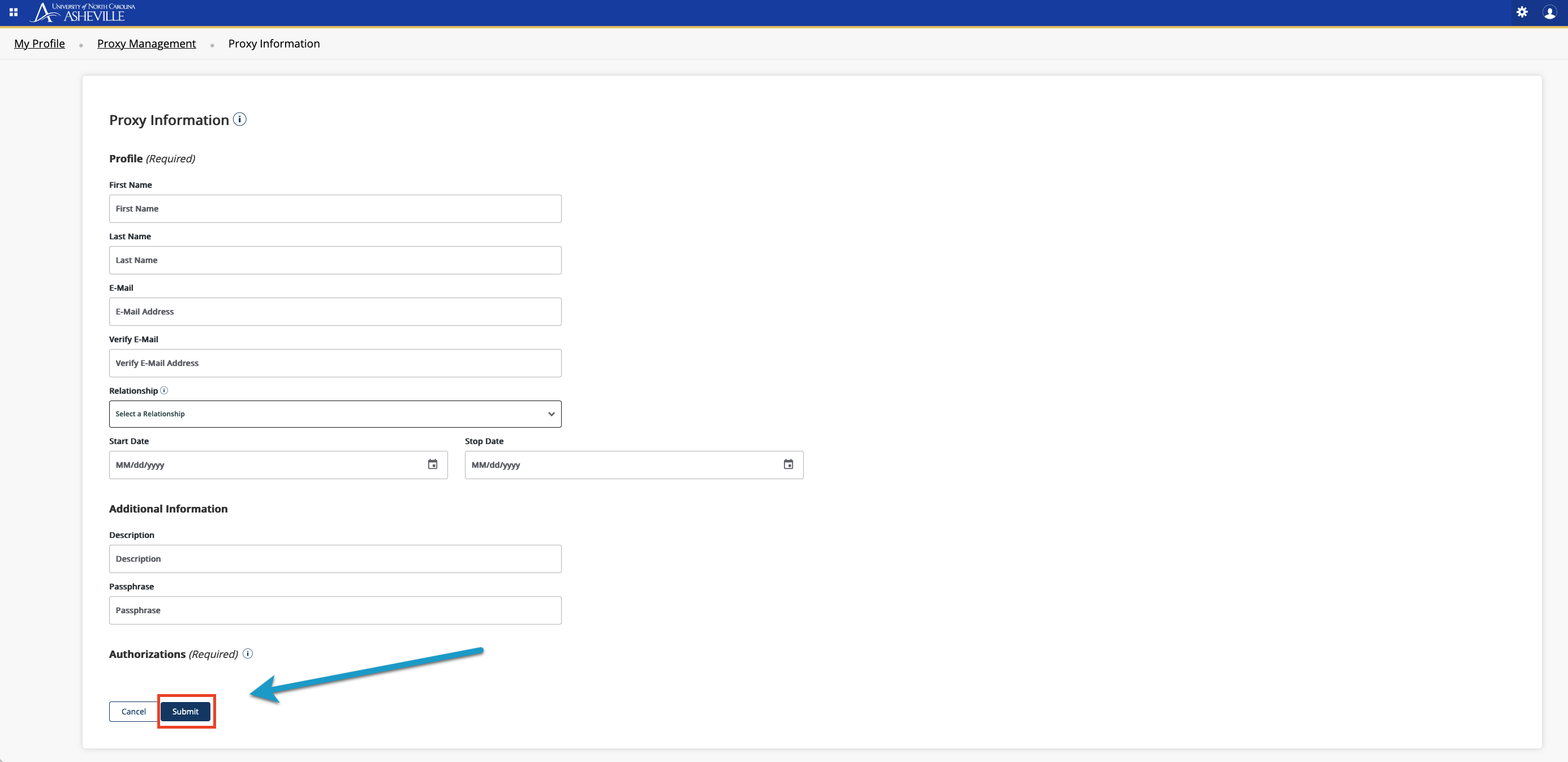
Once this is done, the proxy should be created. Clicking the pencil icon will expand the details. The "Passphrase" is used by the proxy whenever they need to discuss the account with the Registrar.
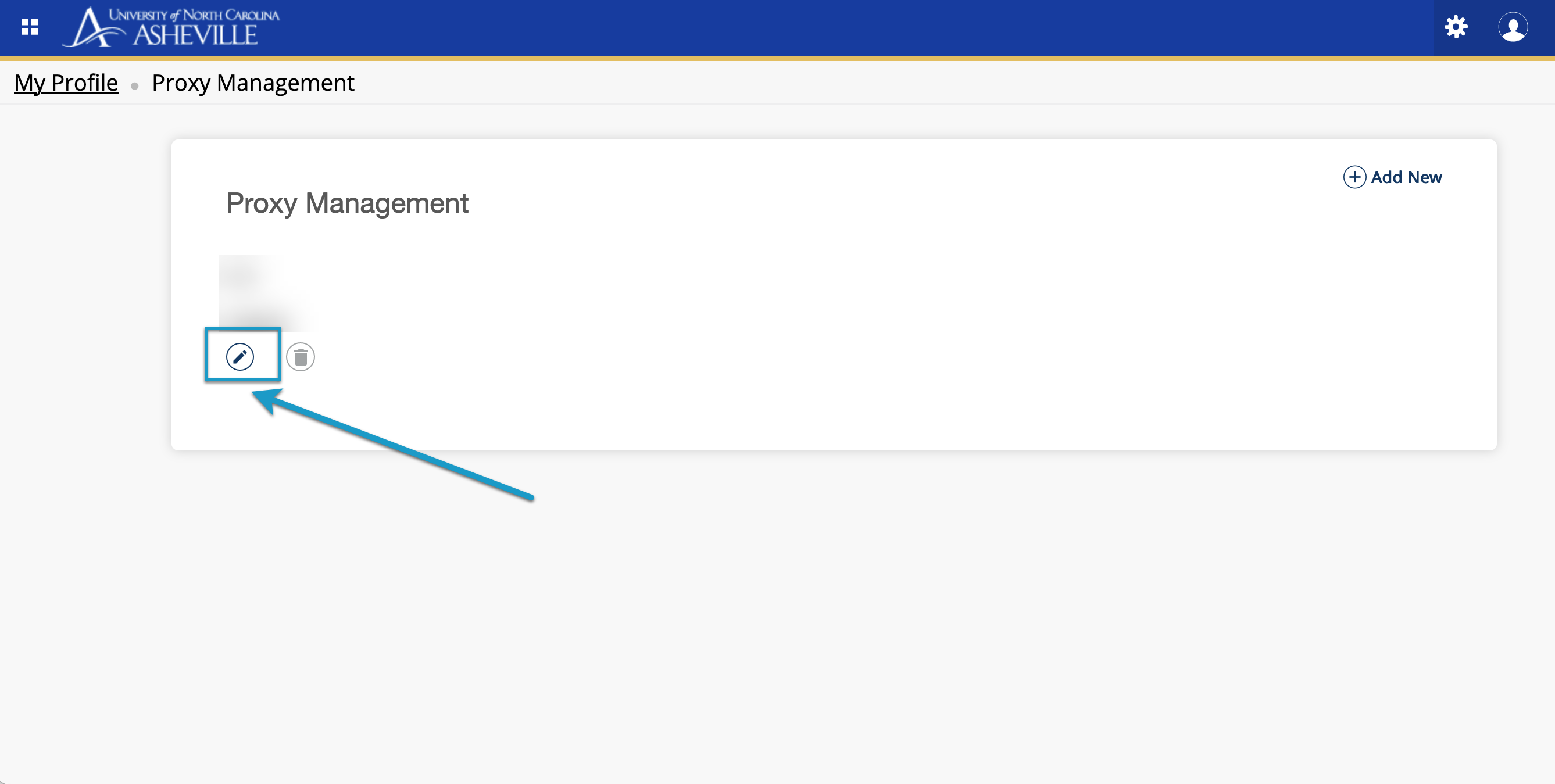
Two emails will be sent in order to create the account. The first will contain a time limited link

The next email will contain the initial password.

This will grant access. The proxy will access through the "Proxy Access" button on the Oneport Sign-in screen.
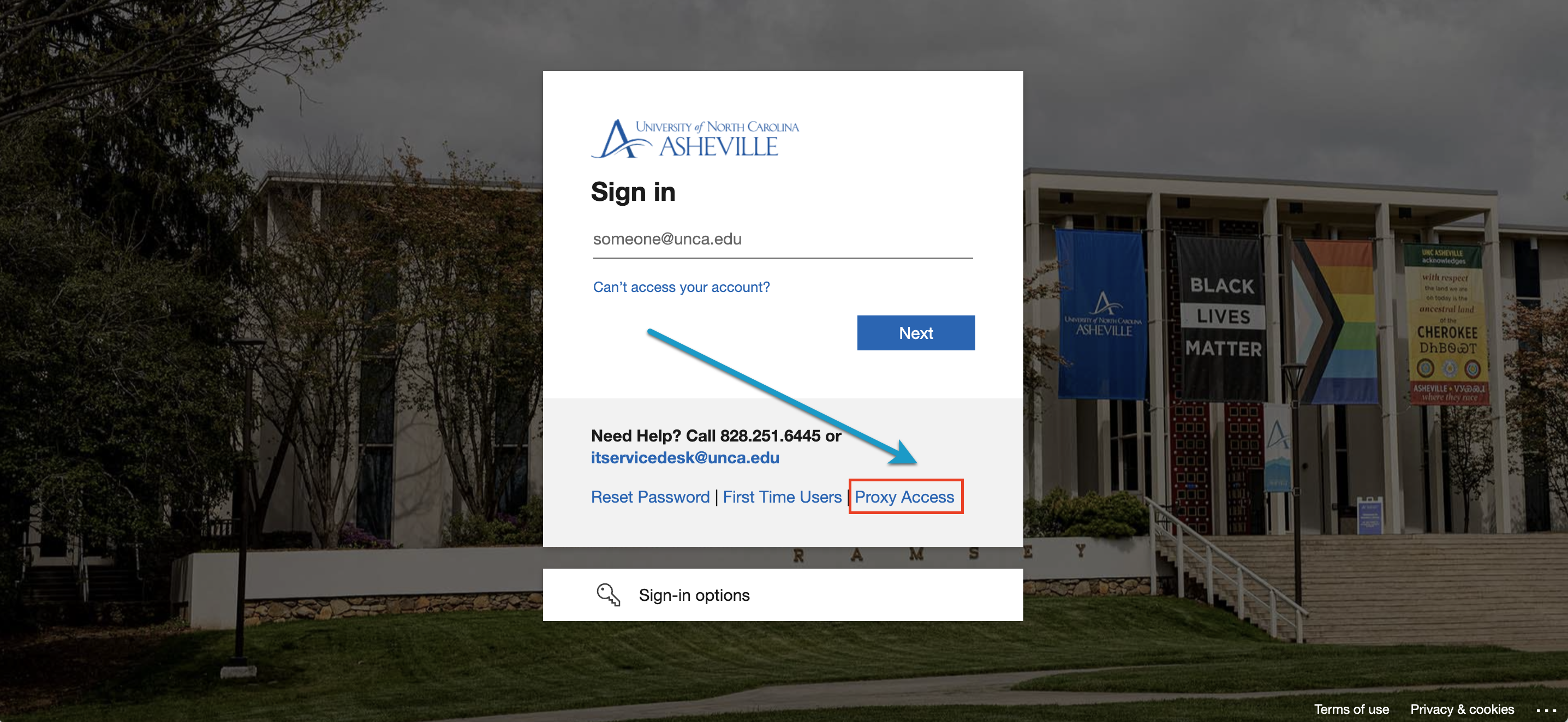
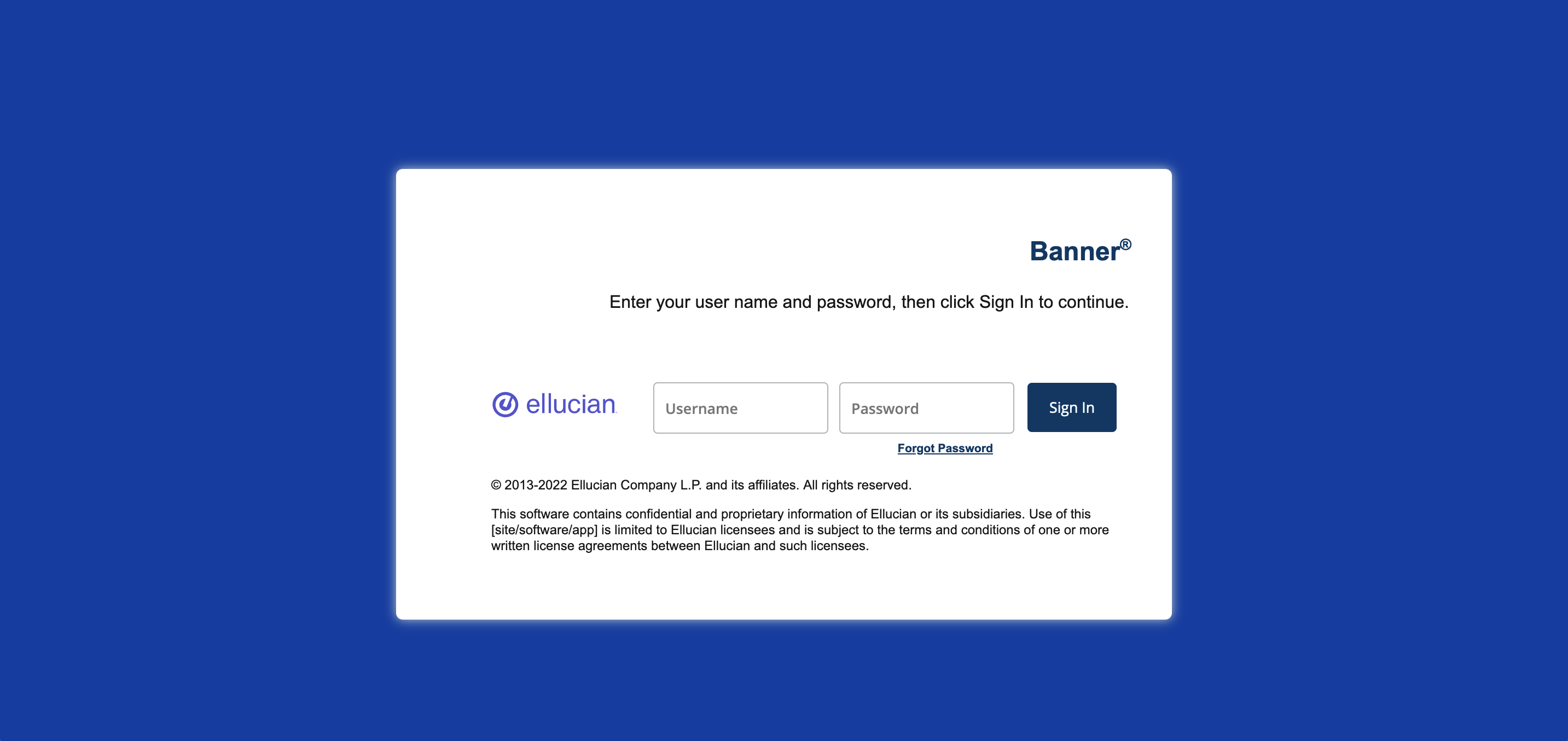
After the password is set, they should be able to log in and see the information their student has granted them.
Epayments Authorized User Access
Once logged into Oneport, the user should expand Financial Aid and Payments, then click ePayment
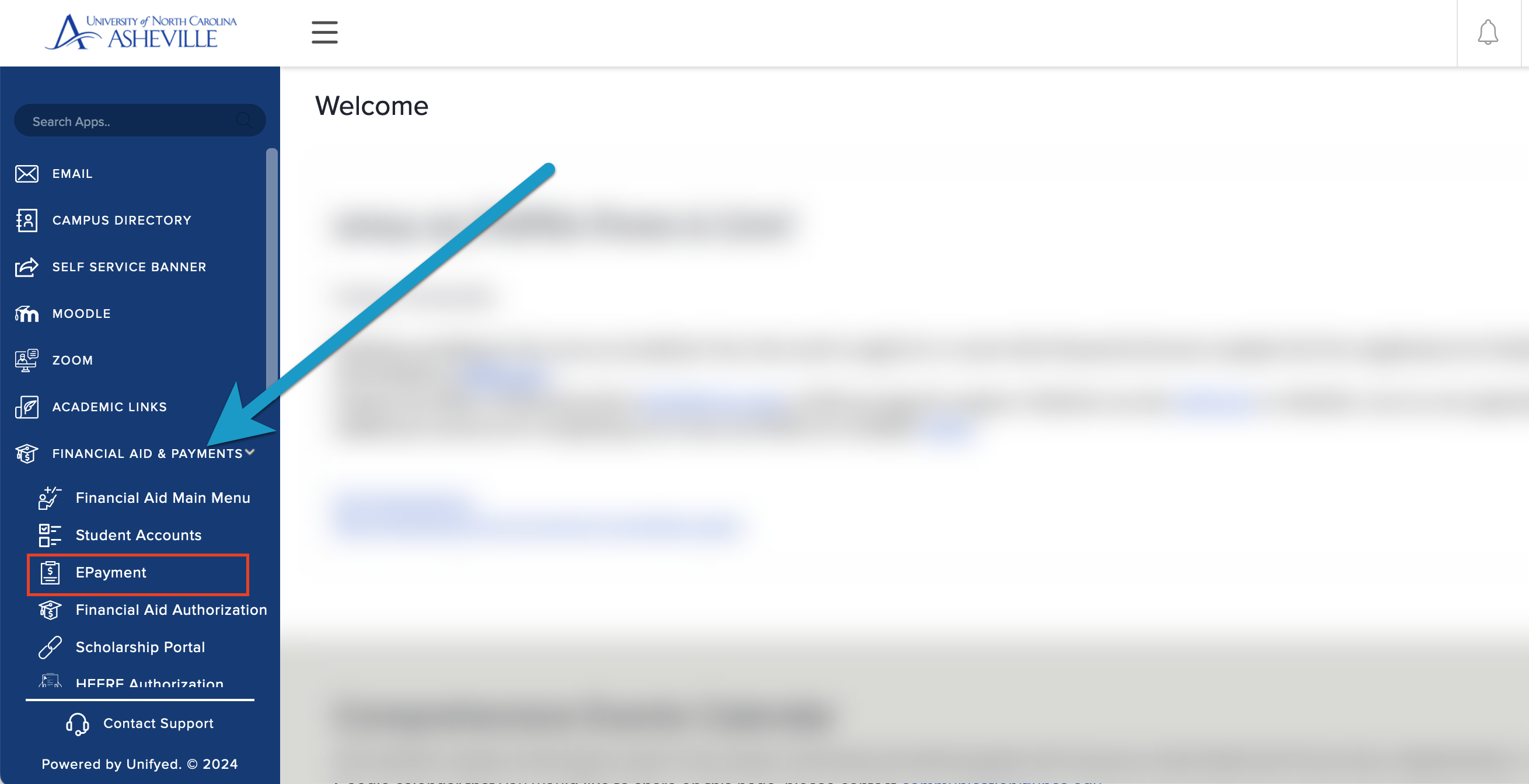
This will bring up the ePayment portal. To establish an authorized user, click "Authorized User"
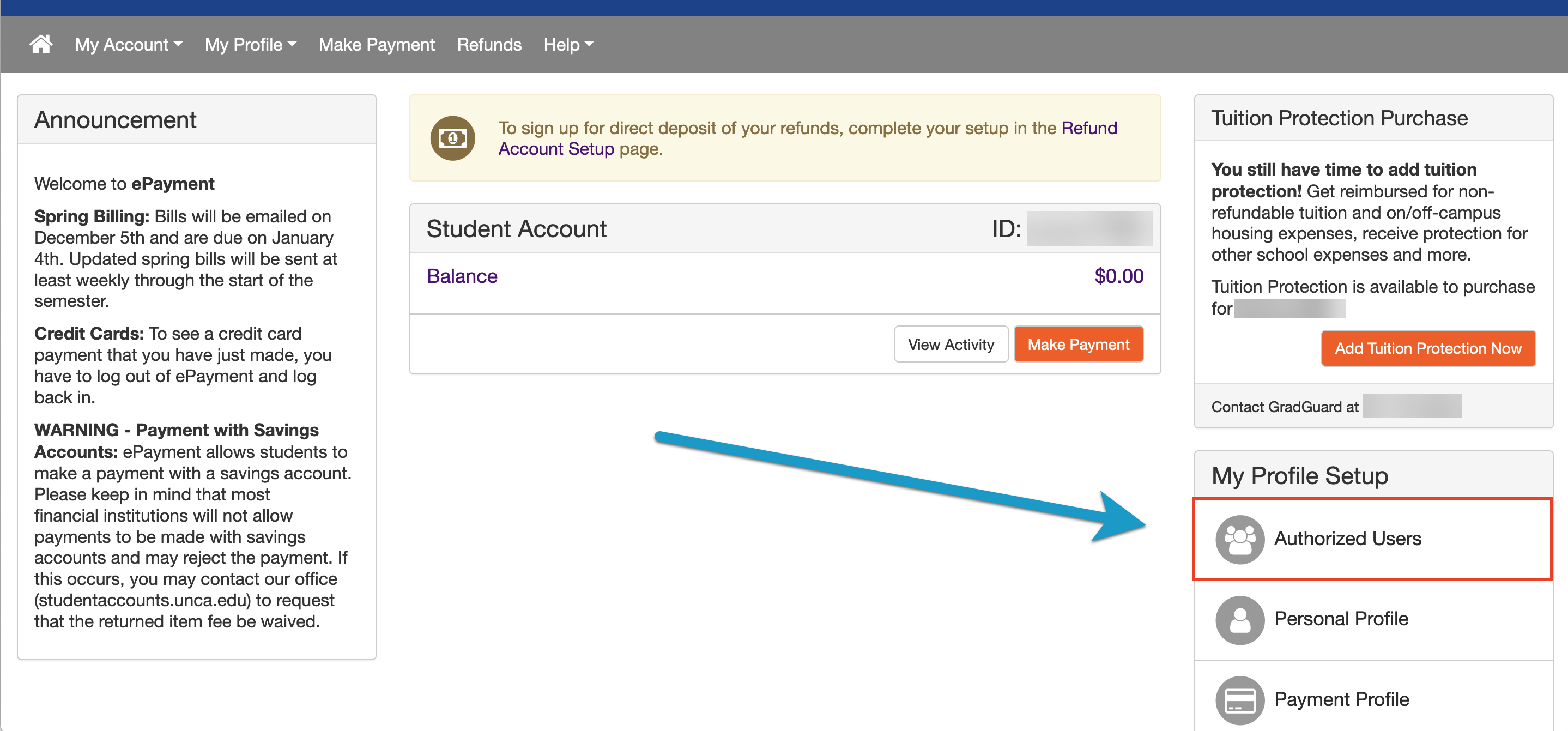
Then click "Add Authorized User"
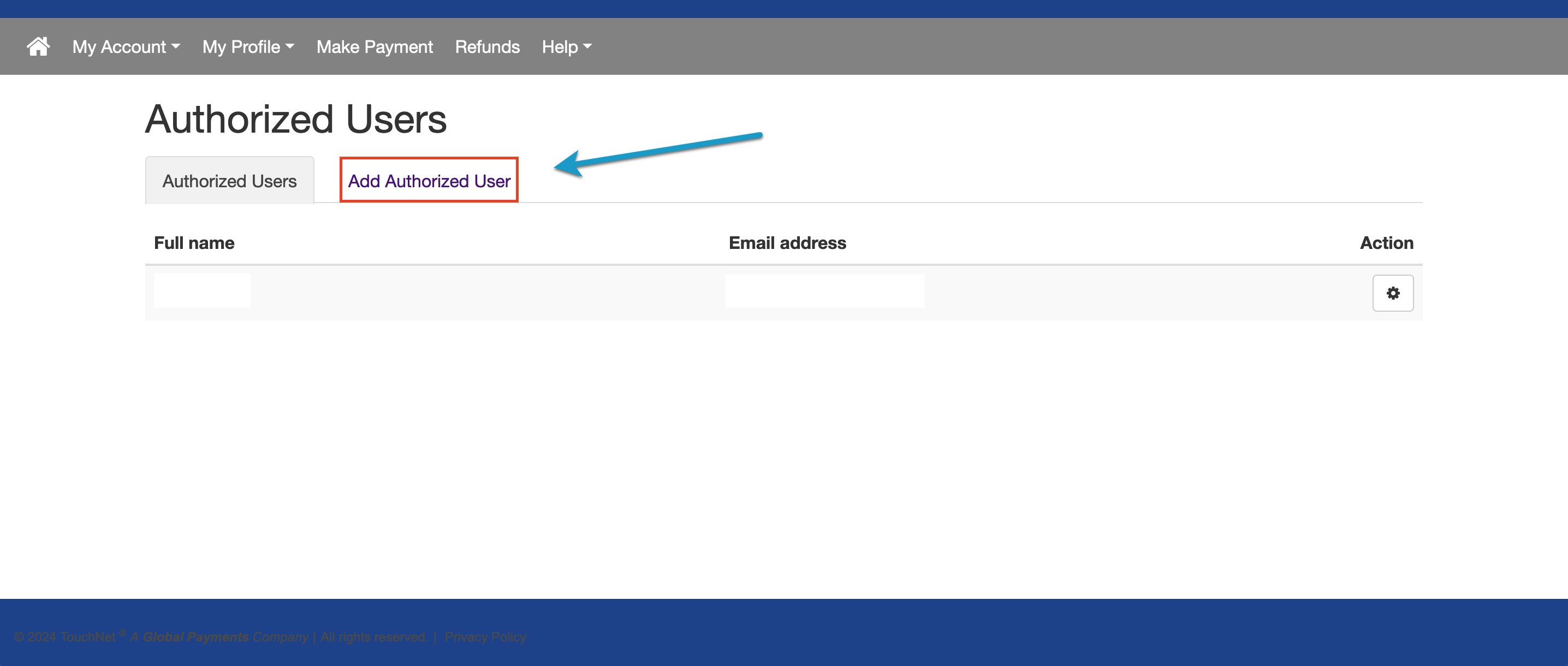
Fill out the data, click continue and accept the terms and conditions.
Note: This process only requires the email address of the authorized user. Additionally, doing this will not necessarily generate a notification email to the entered email address.
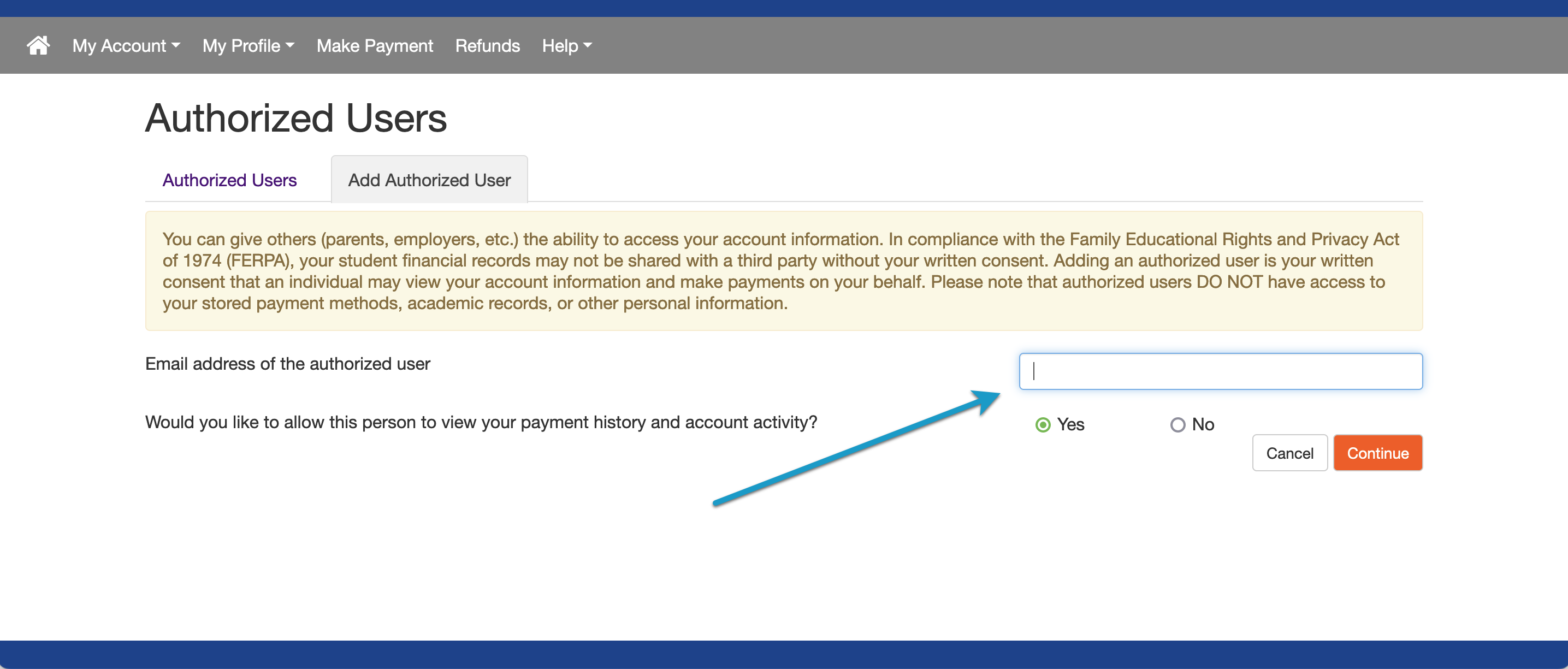
This will authorize the proxy to log in as an authorized user.
They will now need to change their password at the Authorized User Login. To get to the authorized user login, go to: https://studentaccounts.unca.edu/pay-your-bill-and-loans/payment-options/ and click “Authorized Users Login Page”.
Once there, the proxy needs to enter their email address, and click forgot password. The site will send the proxy an email with a temporary password and they will then be able to log in and create a new password.