Keeping Zoom updated on macOS
To keep your Zoom Meetings secure, the Zoom application is frequently updated with important security fixes.
Here's how ITS keeps Zoom updated on your university-owned Mac.
Automatic updates
New versions of Zoom will be made available to your Mac within 24 hours of release by Zoom Video Communications, Inc.
Your university-owned Mac will check once every hour for available Zoom updates.
If an update is available and you are not actively using Zoom, your Mac will attempt to install it in the background, with no interaction required by you.
If the Zoom app is open and running on your Mac when the automatic update is attempted, the update process will exit so as not to adversely impact any active Zoom meetings. Instead, you will receive a small alert indicating you should manually update Zoom using Self Service when your meeting concludes.
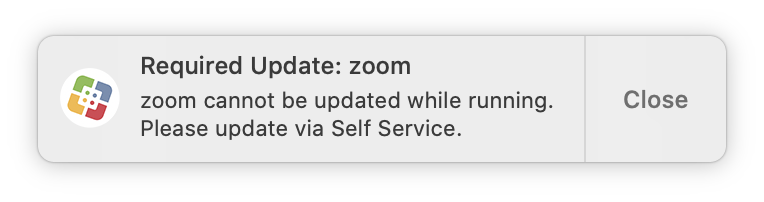
The Zoom app will continue to run in your menu bar, even after you are done with a meeting.

This behavior is designed to minimize the time it takes to join a new Zoom meeting. However, ITS cannot detect whether you are actively in a meeting, or if the Zoom app is just "running in the background." We err on the side of caution and do not attempt to update Zoom on your Mac if the app is running in any state.
As a best practice to ensure timely updates, please completely quit Zoom when you're finished using it by clicking zoom.us > Quit Zoom when you are done.
Manually updating Zoom
You can manually update Zoom using Self Service.
- Open Self Service.
- Click the Available Updates category on the left.
If an update is available for Zoom, you will see an item labeled Update - Zoom.
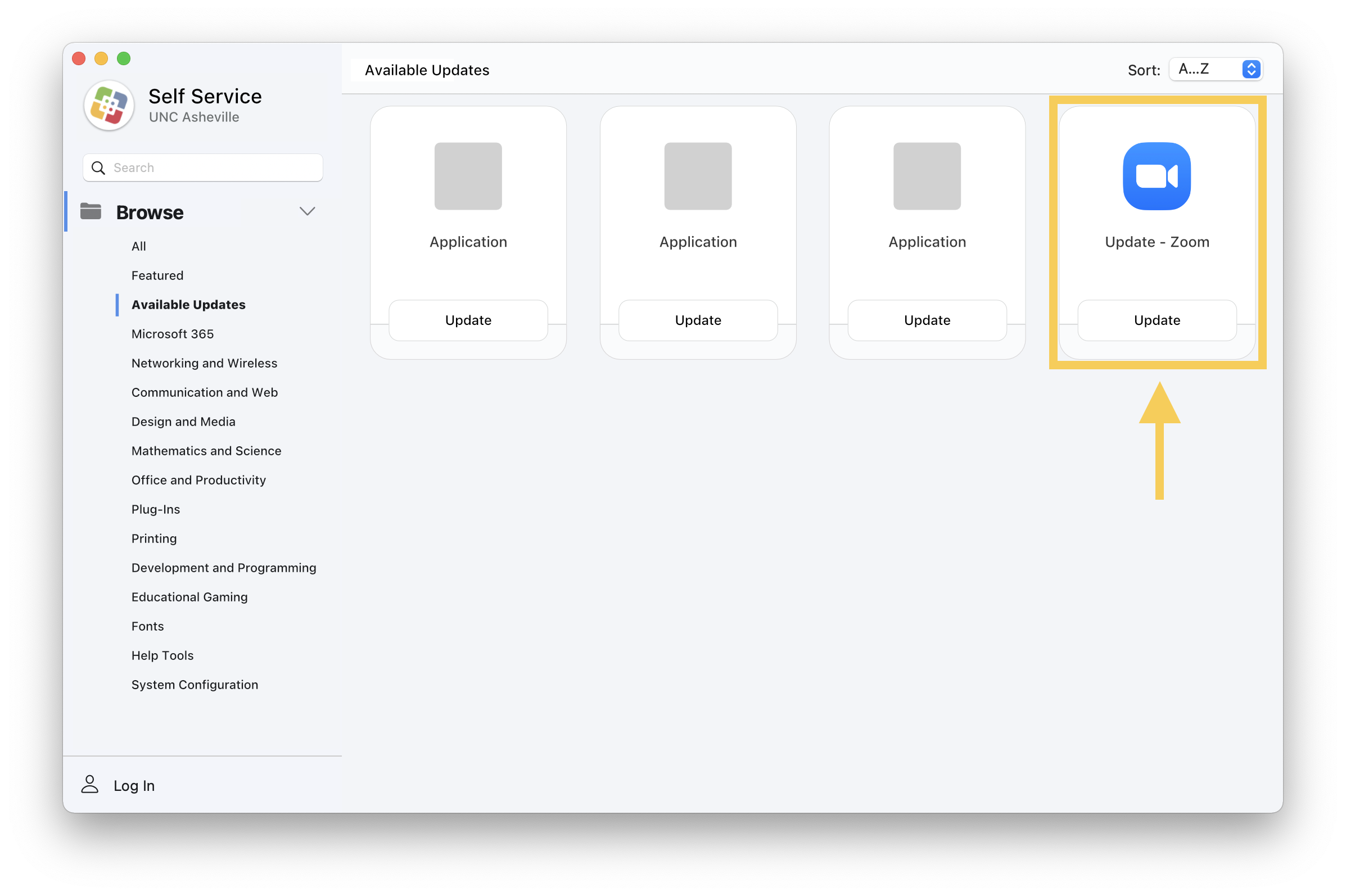
Click Update to install the update.If Zoom is currently running when you click Update, you will be prompted to close the app before the update proceeds.
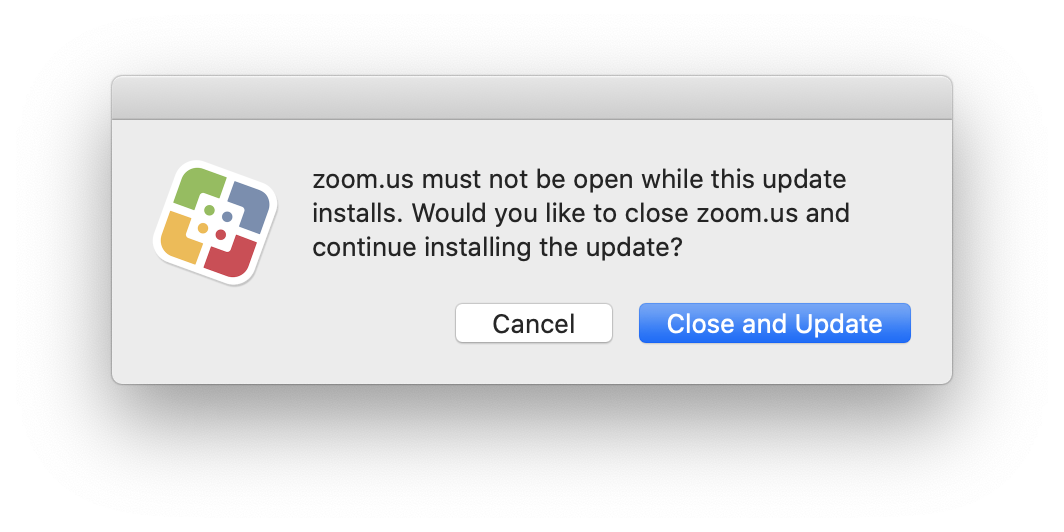
If you do not see Update - Zoom listed under the Available Updates category, there is no update to Zoom needed for your Mac. If you feel this is an error, please contact the ITS Service Desk.
