Google Drive File Stream for macOS
Drive File Stream is the recommended Google Drive client for faculty and staff on university computers. It is the business-oriented Drive client which provides full access to all files in your “My Drive” and “Shared Drives” from your Mac.
Installing Google Drive File Stream
Open the Self Service app found in your /Applications folder. In the "Communication and Web" category, find "Google Drive File Stream" then click "Install."
Google Drive File Stream and macOS Big Sur
Macs running macOS Big Sur require additional steps to use Google Drive.
The first time you open Google Drive, you may see three notifications about a System Extension.
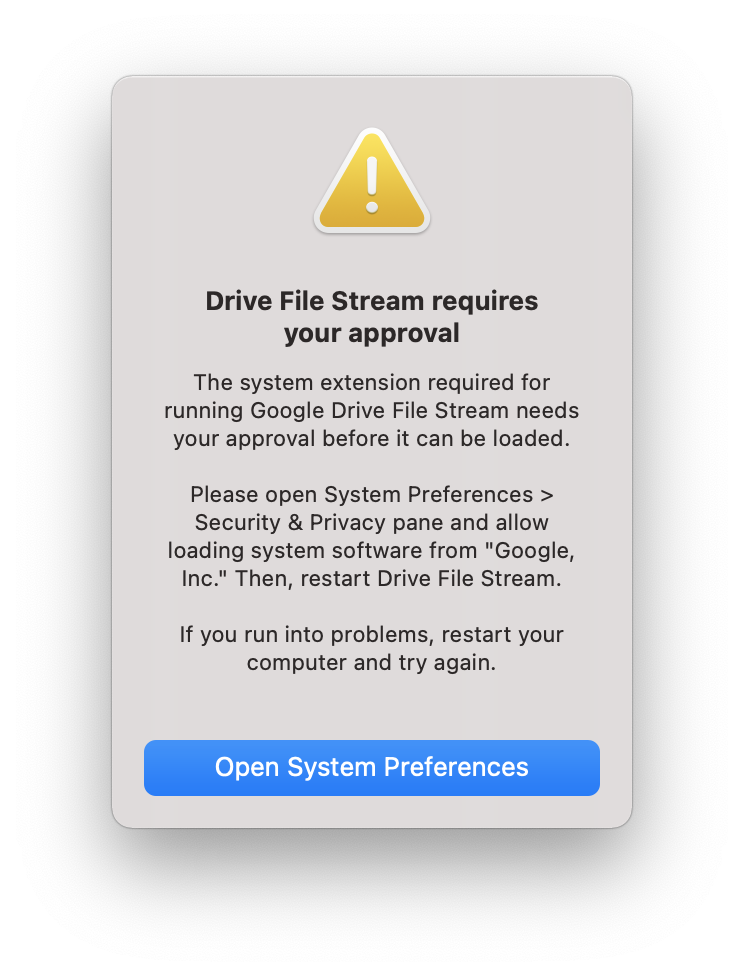
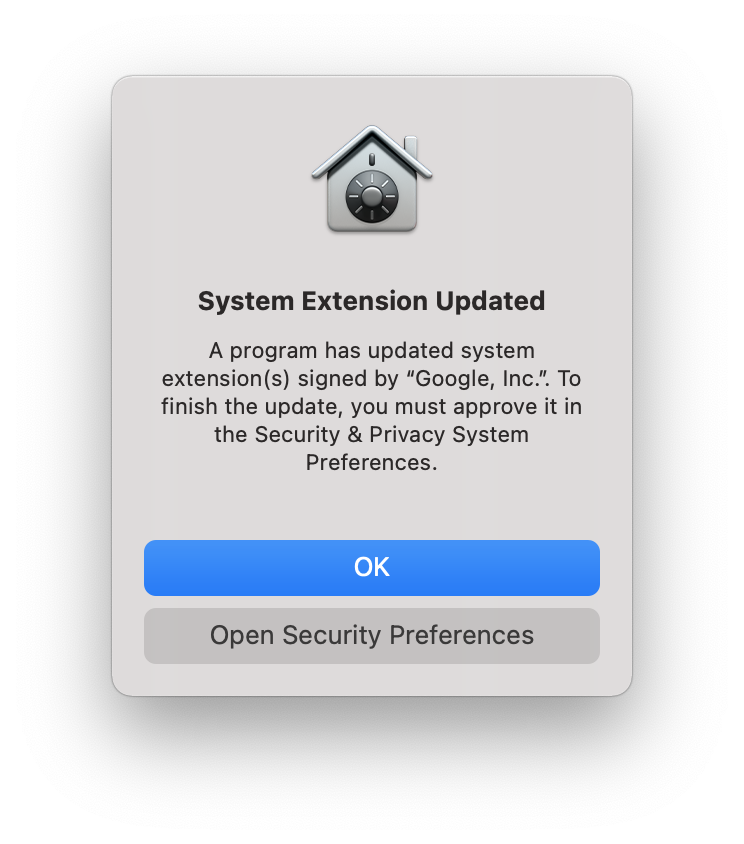
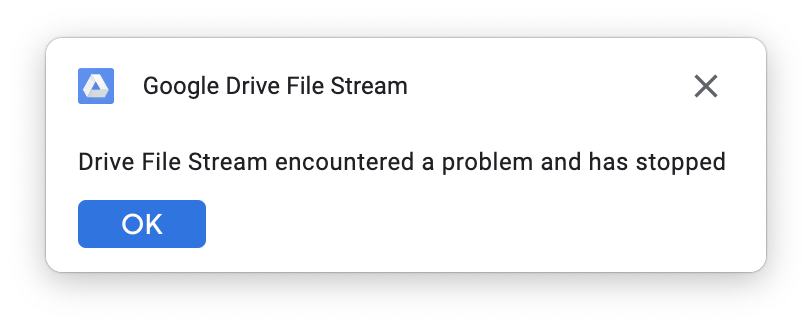
Click Open System Preferences. The System Preferences app opens to Security & Privacy settings.
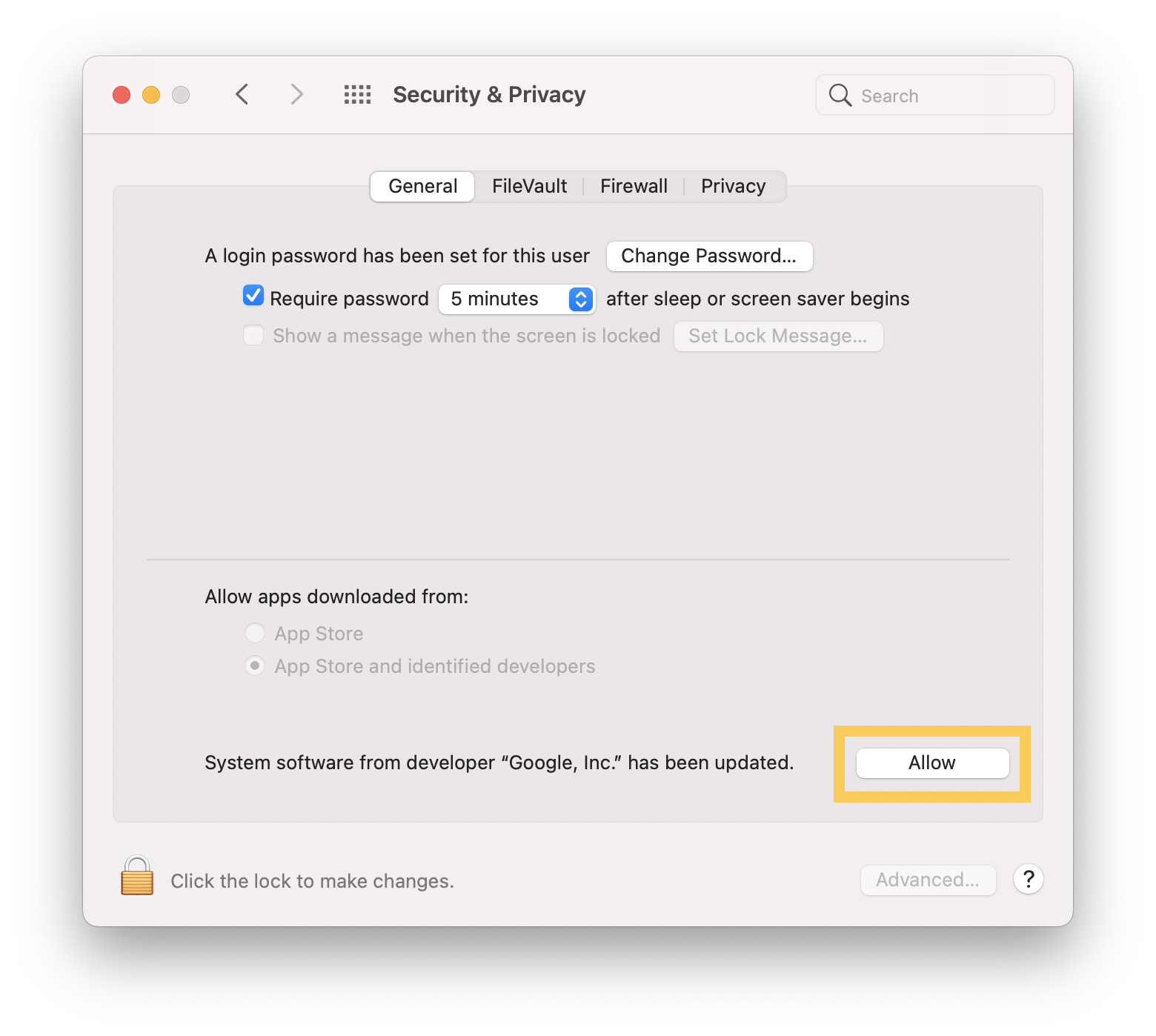
Click the Allow button beside "System software from developer 'Google, Inc.' has been updated."
Note: You do not need to unlock System Preferences to complete this step.
You will be prompted to restart your Mac. Click Restart to complete the installation.
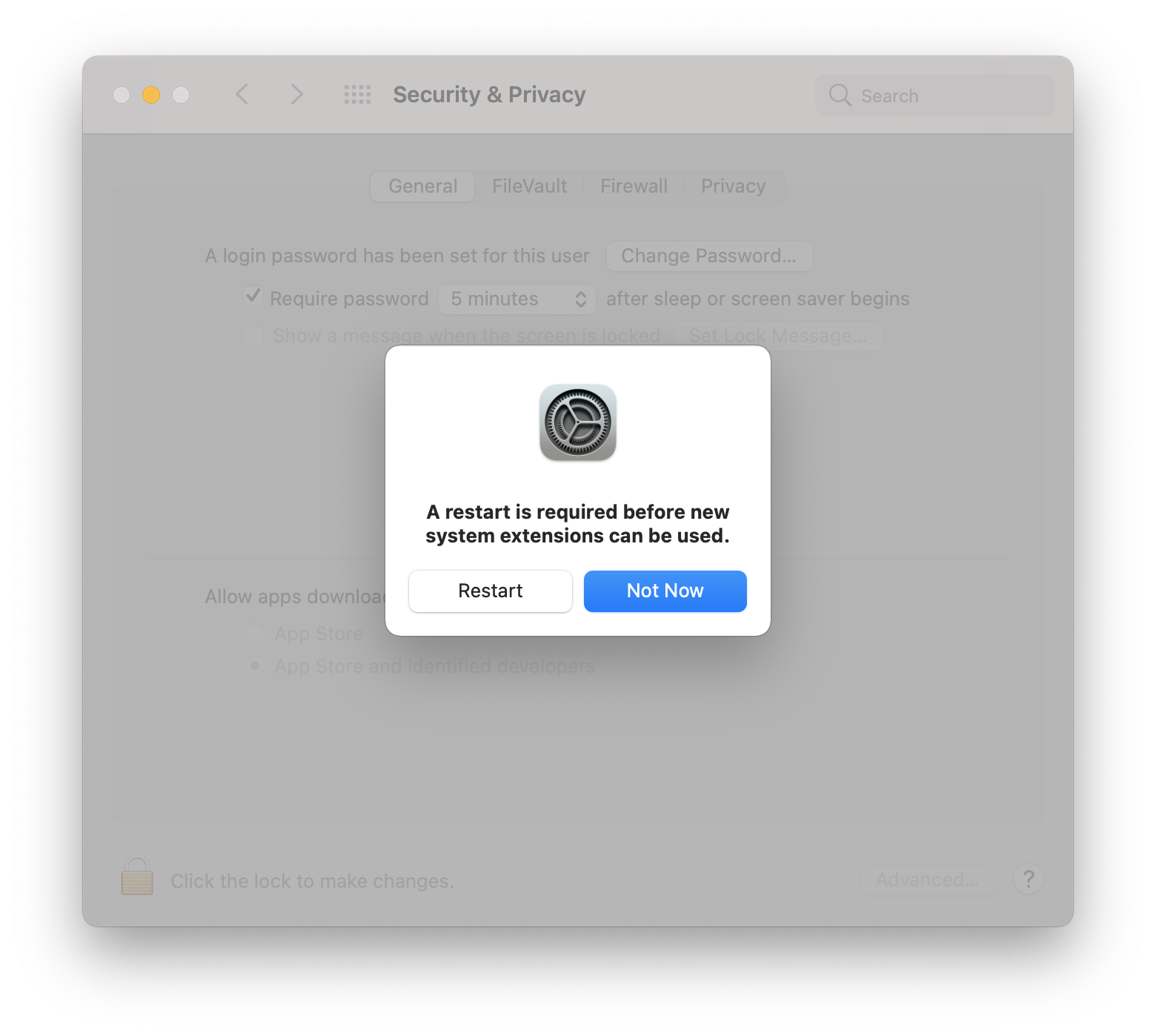
Google Drive will not function until you've restarted your Mac.
Accessing Files
Google Drive File Stream will automatically open when you log in to your Mac. You can also launch the "Google Drive" app found in your /Applications folder. When running, you'll see the Google Drive logo in your menu bar.
"Google Drive" appears in your Finder sidebar under "Devices." Click the "Google Drive" device to access your files.
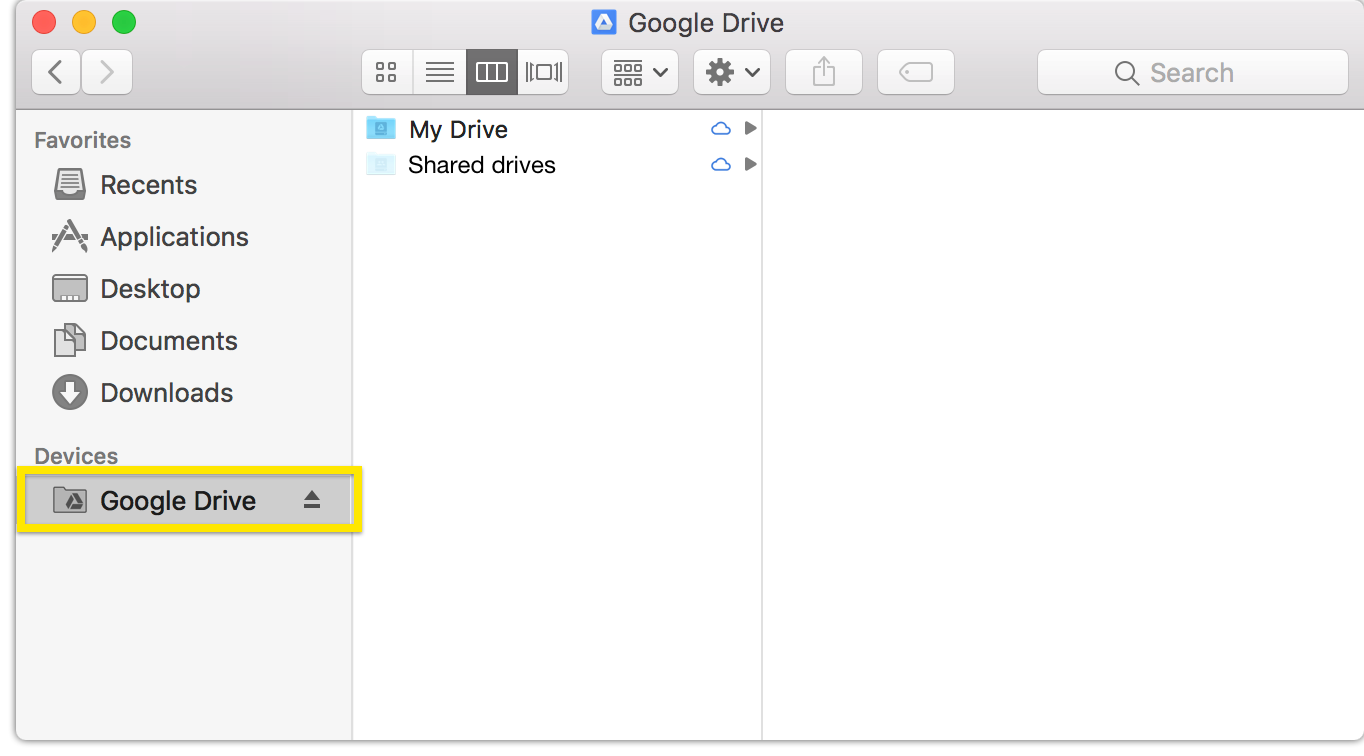
"My Drive" and "Shared drives" are both available via Google Drive File Stream. If you aren't a member of any Shared drives, you won't be able to select the "Shared drives" folder.
Drive File Stream is fully integrated with Finder. Files stored in Google Drive will display previews and useful metadata, just like any other file on your Mac.
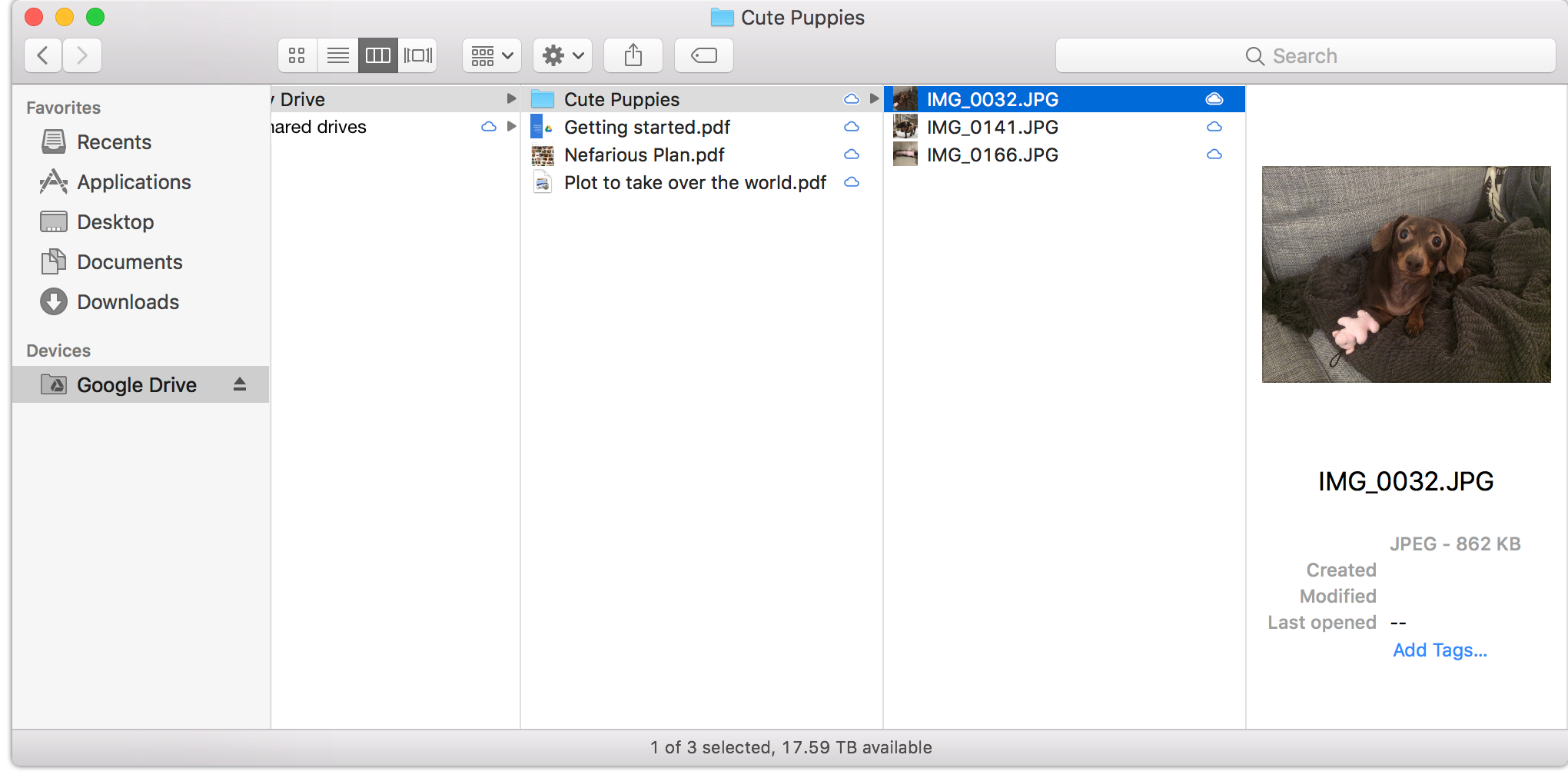
Google File Types
Google file types, such as .gdoc, .gsheet, and .gslide, can't be opened with an app on your Mac. When you click these files your default web browser will open to the Google Drive web interface.
File Status
Files with a "cloud" icon are available only while connected to the Internet.
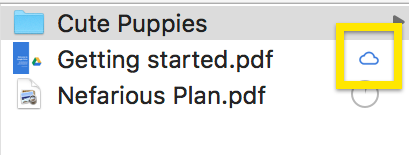
Files with a "timer" icon are currently being streamed to your Mac.
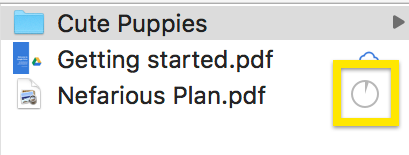
Files with no status icon are available offline.
Making Files Available Offline
Right click (or hold Control and click) the file or folder you'd like to make available offline. Hover over the "Drive File Stream" contextual menu item, then click "Available offline."
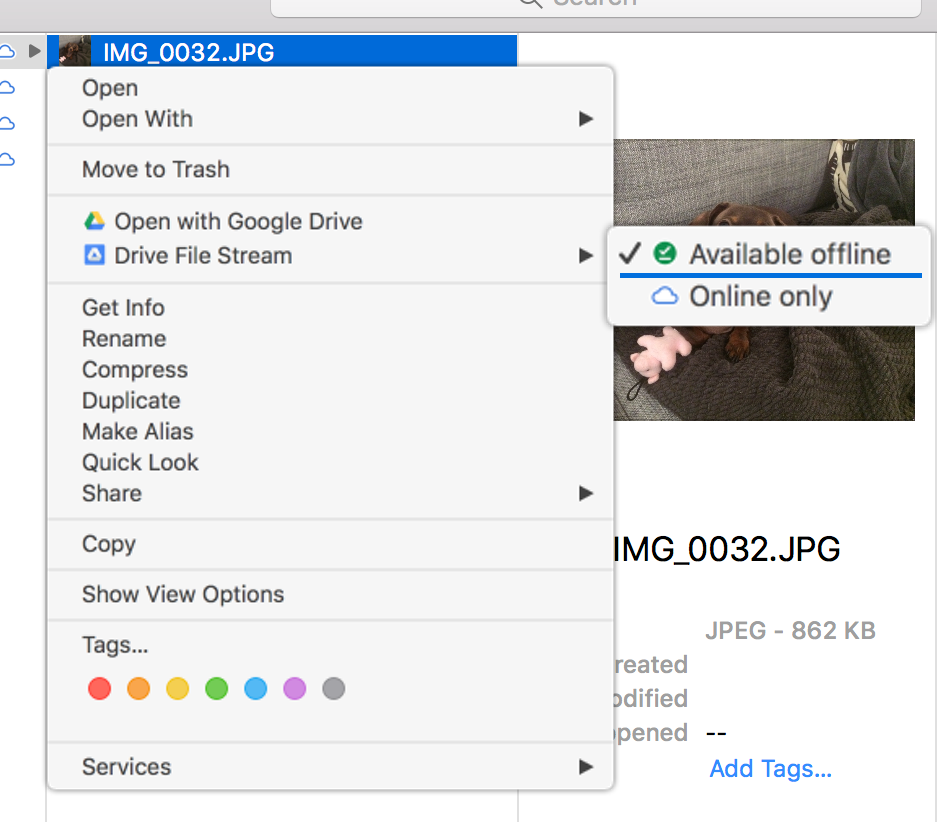
Files made available offline will always be accessible, even when you don't have an Internet connection.
