Back up your files with OneDrive on macOS
Learn how to back up your important files prior to your Computer Refresh appointment.
ITS always recommends creating a backup to avoid data loss. Each employee is ultimately responsible for their own data. Proactively backing up data to a cloud storage location provides an additional safety net.
Note
After copying your data to a cloud storage location, it's important to be aware of which copy of a file you're using. Files copied to OneDrive will not automatically sync with changes made to a local copy of the same file. You may find it most convenient to work only on your files stored in OneDrive, which are accessible from any device with an Internet connection.
- If you don't already have OneDrive installed, use Self Service to install OneDrive.
- Open the OneDrive app and sign in.
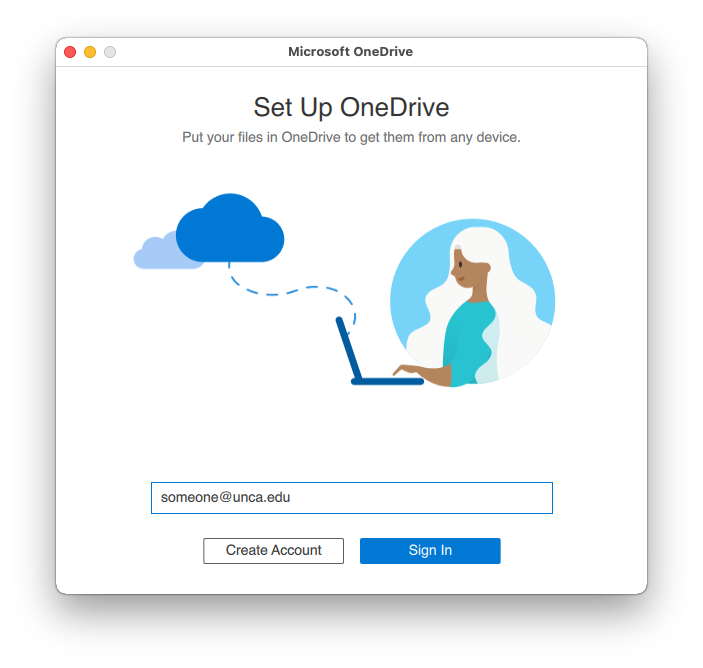
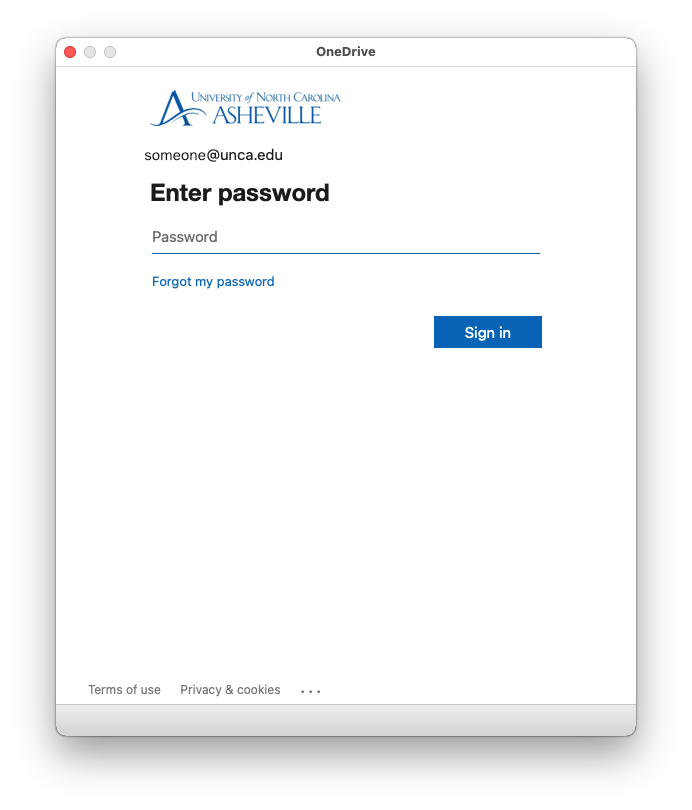
- Your OneDrive folder appears in the Finder sidebar, and can be accessed just like any other folder on your Mac. Any files saved in the OneDrive folder are automatically backed up to OneDrive.
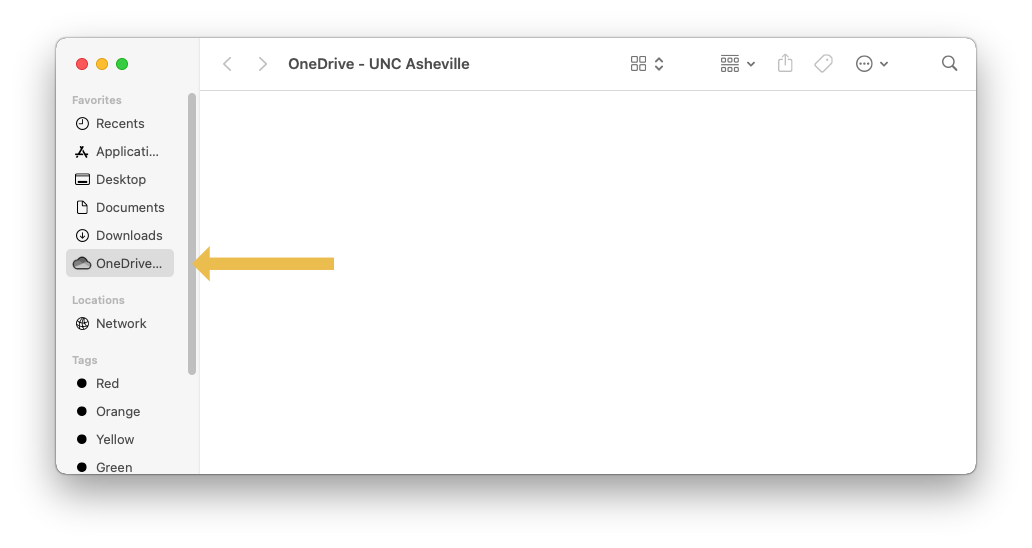
- In Finder, locate the files you want to back up to OneDrive.
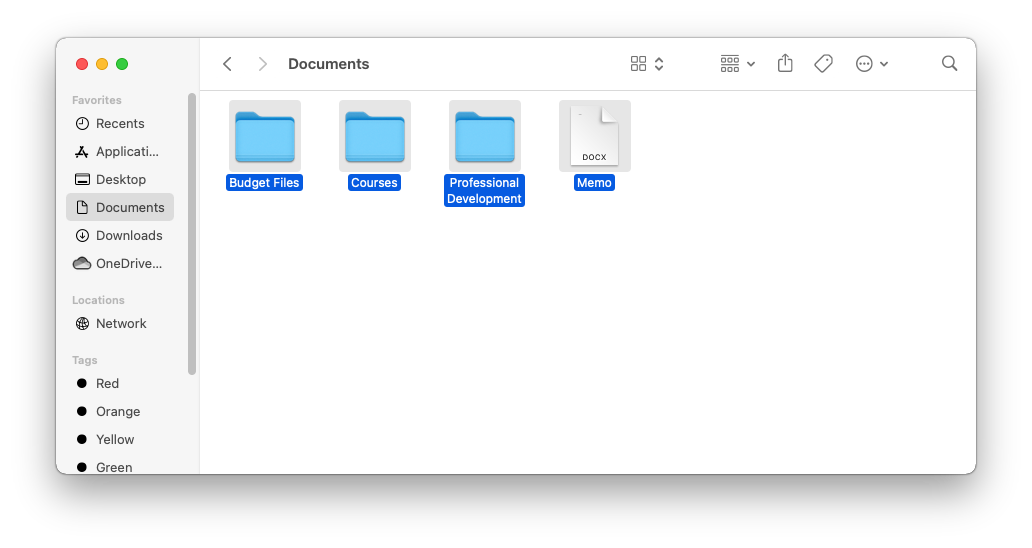
This example shows files located in the Documents folder. You may have files in multiple locations; these steps outline the general process for copying files to OneDrive. - Select the group of files you want to copy to OneDrive, then right click (or hold Control and click) one of the files. Click Copy.
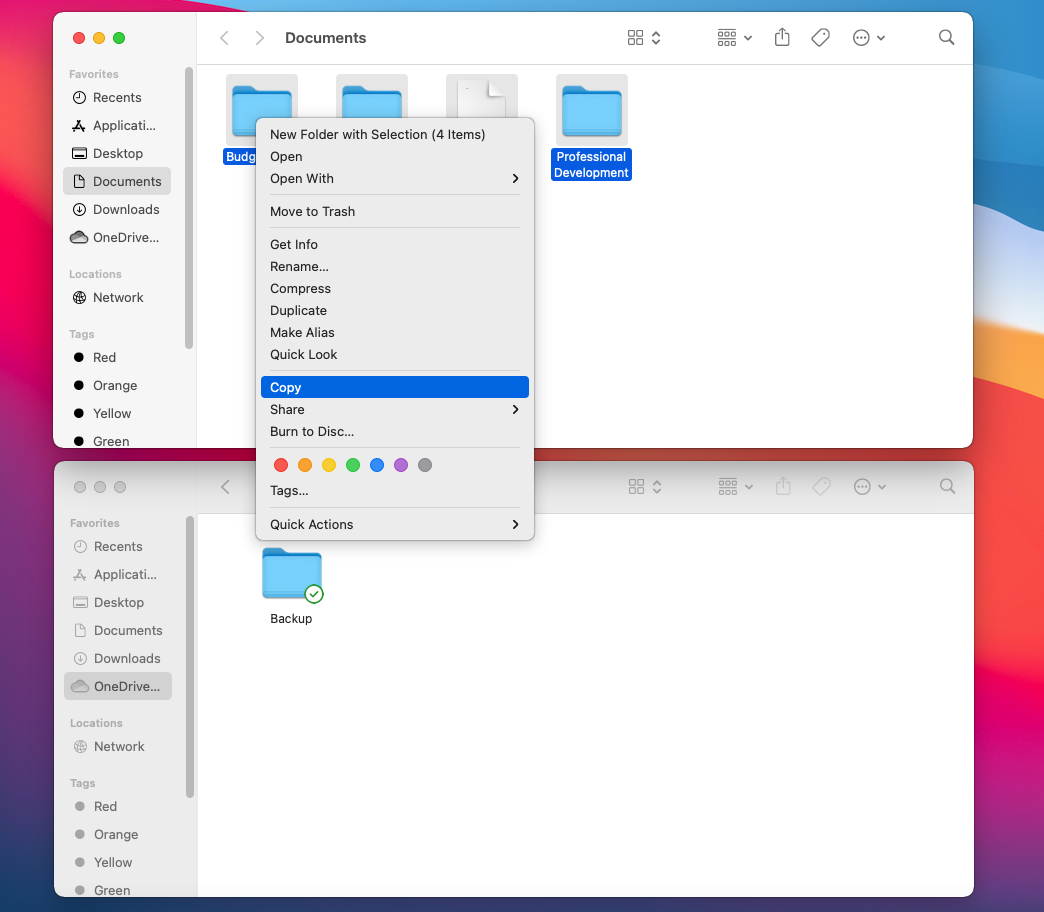
- Go to the OneDrive folder located in the Finder sidebar. Right click, then click New Folder (or press Command+Shift+N on your keyboard). Name the new folder "Backup" or something similar.
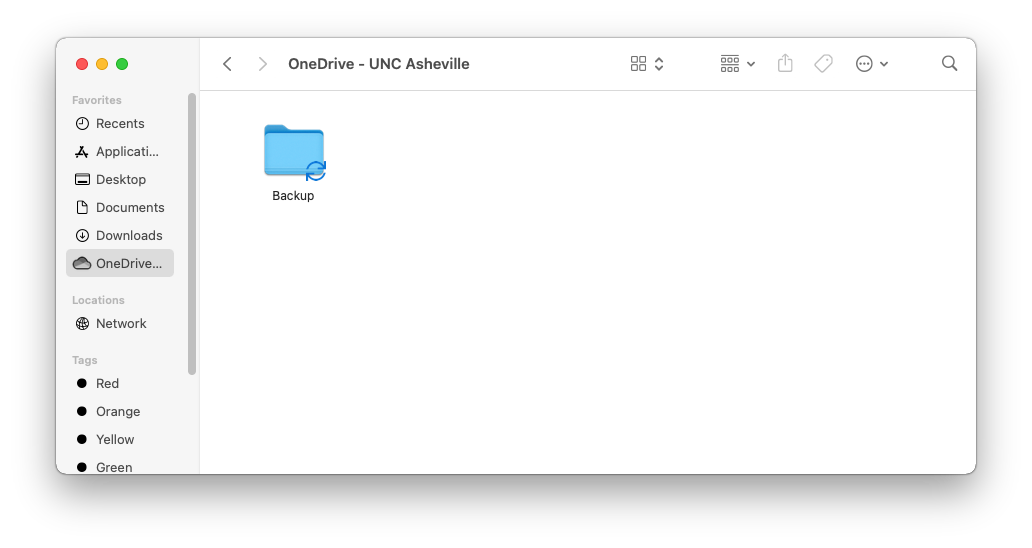
- Right click (or hold Control and click) the Backup folder, then click Paste ... Items.
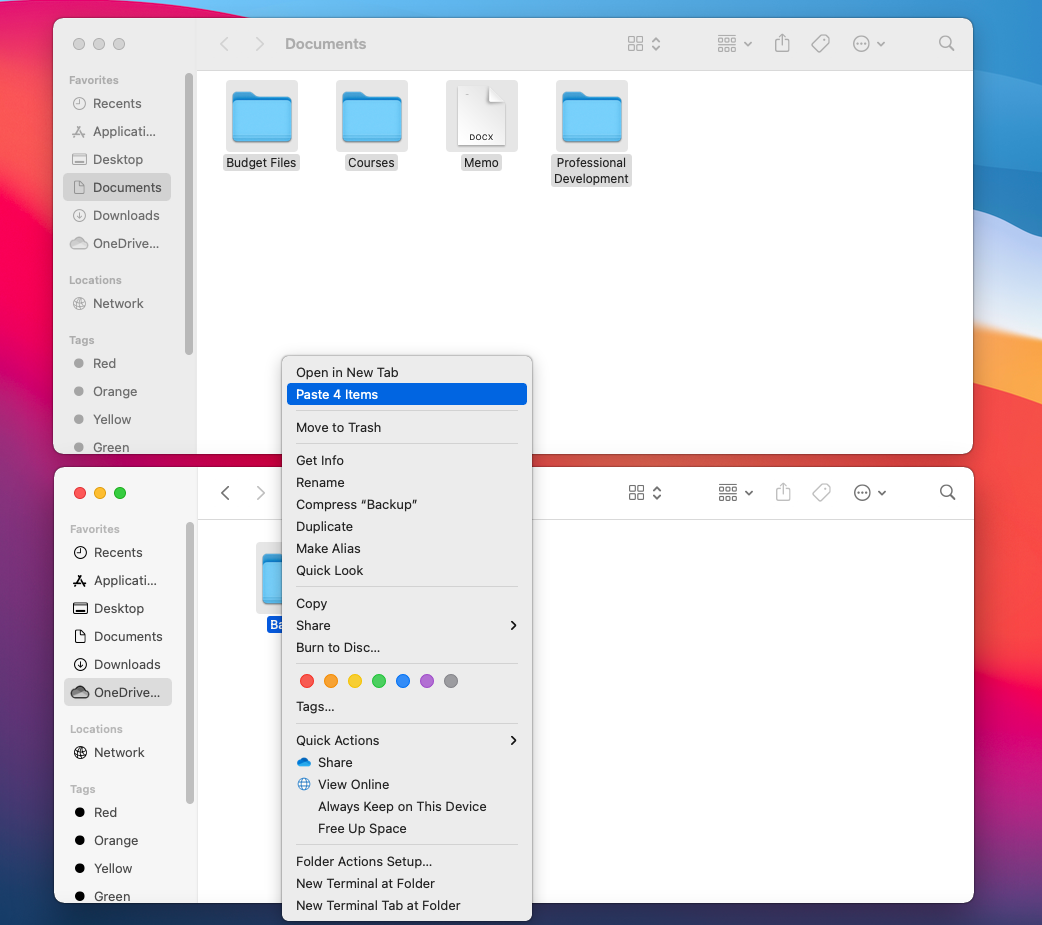
Note: The verbiage will vary depending on the number of files you're copying. - Repeat steps 5–7 with any additional files you want to back up to OneDrive.
- Use the cloud OneDrive icon in your menu bar (near the clock at the top of the screen) to monitor the status of your backup to OneDrive.
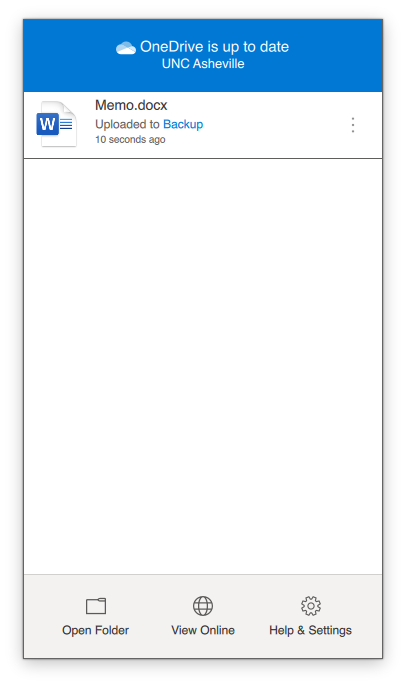
The app will display "OneDrive is up to date" when your files are finished copying.
