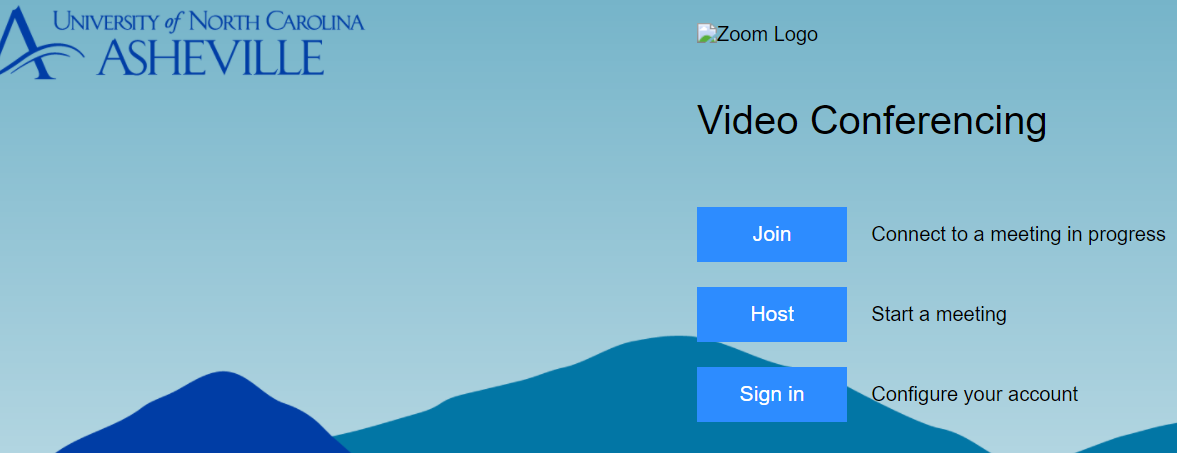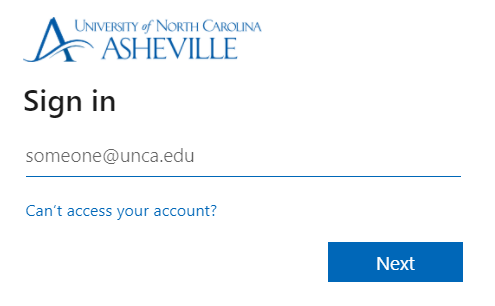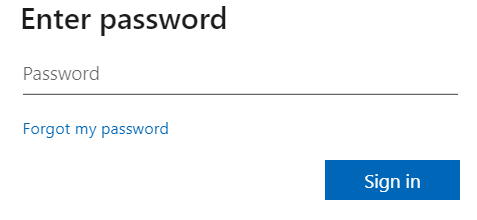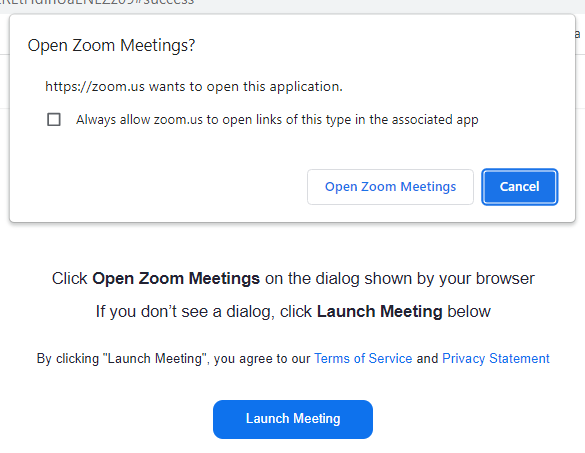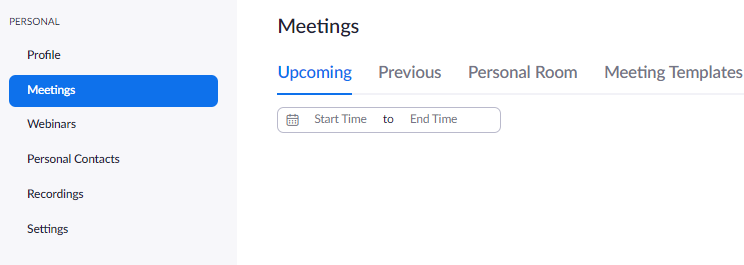Activation steps for Zoom Licenses
To make Zoom Meeting access easier for campus members, ITS has enabled Single Sign-On (SSO) for Zoom so that you can use your UNC Asheville account credentials (Username and password) to sign in to the Zoom Meeting client from anywhere. The Zoom 'Meeting Test' Website is used to test your internet connection, web conferencing equipment (Web camera, microphone and speakers and the ability to share computer content (https://zoom.us/test).
Follow the following steps to activate or routinely access your assigned Zoom Meeting individual licensed account,
| and then click on Sign in | |
Log inEnter your full UNC Asheville email address
|
| and then click on Next |
Enter your UNC Asheville email account password |
| and then click Sign in |
Open the Zoom Meeting software |
| click on Open Zoom Meetings |
| Your assigned Zoom Meeting Individual Licensed Account profile will appear |
|
Note: Campus members should log into and out of your Zoom Meeting Licensed Account each day. This allows for Zoom Meeting software to be updated.
Zoom Support center has a Zoom Web client quick start guide located at https://support.zoom.us/hc/en-us/articles/214629443-Quick-start-guide-for-the-Zoom-web-client which contains further information regarding routine access to Zoom Meeting Individual Licensed accounts.
A two minute and five second Downloading & Updating the Zoom Desktop Client Zoom Support Video is available at https://youtu.be/7ggoO2LZsY0 This workflow works only with non-ITS supported computers.
Resources for assistance or follow-up questions and concerns.
Contact UNC Asheville's Information Technology IT Service Desk for assistance in implementing the above described services and support. Email: itservicedesk@unca.edu or by calling 828.251.6445
Contact UNC Asheville's Center for Teaching and Learning unit for pedagogy and teaching strategies regarding this knowledge base article. Email: ins_tech@unca.edu. or by calling 828.251.6540
Use the Zoom Video Communication system knowledge base for Zoom meeting specific support questions or concerns. www.zoom.us/support