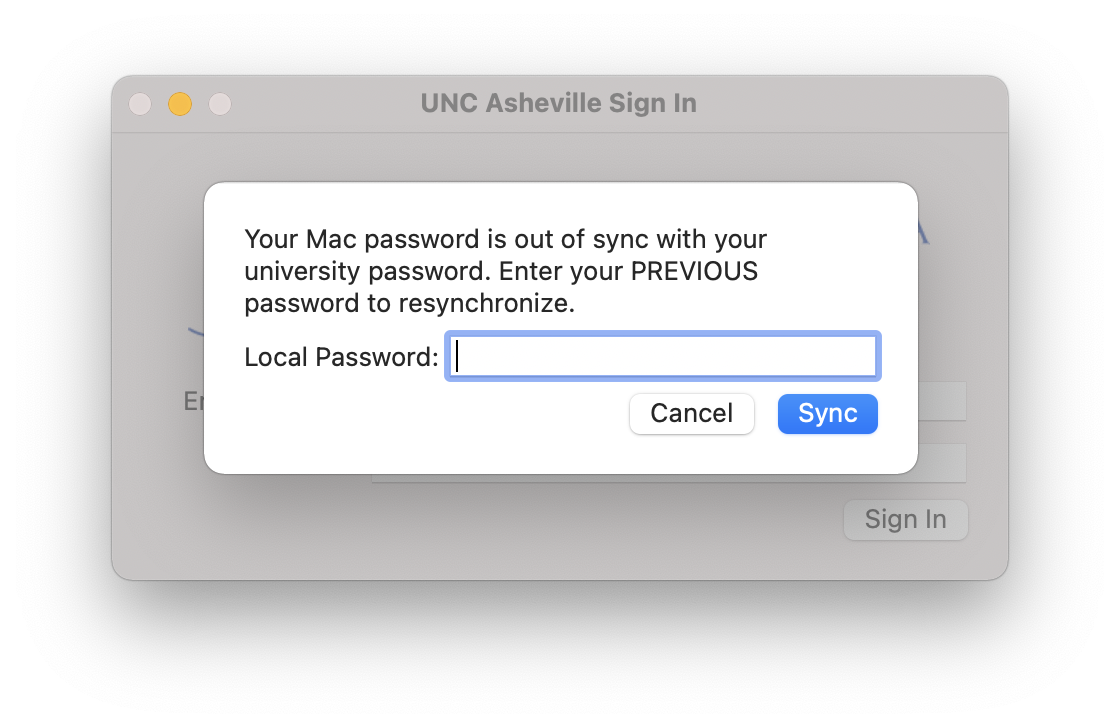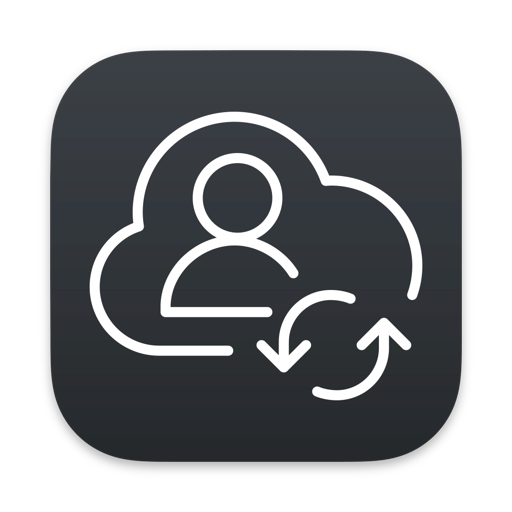About Jamf Connect
Jamf Connect is a utility that keeps your university-provided Mac in sync with your UNC Asheville Security Account. It also adds shortcuts and other convenient features.
Jamf Connect replaces NoMAD, and is available only when you upgrade to macOS Big Sur.
| Features
|
Why we use Jamf Connect
You must change your UNC Asheville Security Account password every 90 days. When you change your password using the Password Change Utility, your Mac is not automatically aware of your new password.
Jamf Connect bridges this gap by keeping your Mac connected to your UNC Asheville Security Account, and will detect when your password is changed. This helps you avoid Keychain prompts and other authentication frustrations.
Installing Jamf Connect
ITS supports Jamf Connect on macOS Big Sur (version 11) and later. When you upgrade to macOS Big Sur, or receive a new computer, Jamf Connect will automatically be installed.
You cannot use Jamf Connect on macOS Catalina or previous; instead, upgrade your Mac to macOS Big Sur.
Jamf Connect Login Window
Jamf Connect replaces the default macOS login window with a customized experience tailored to UNC Asheville.
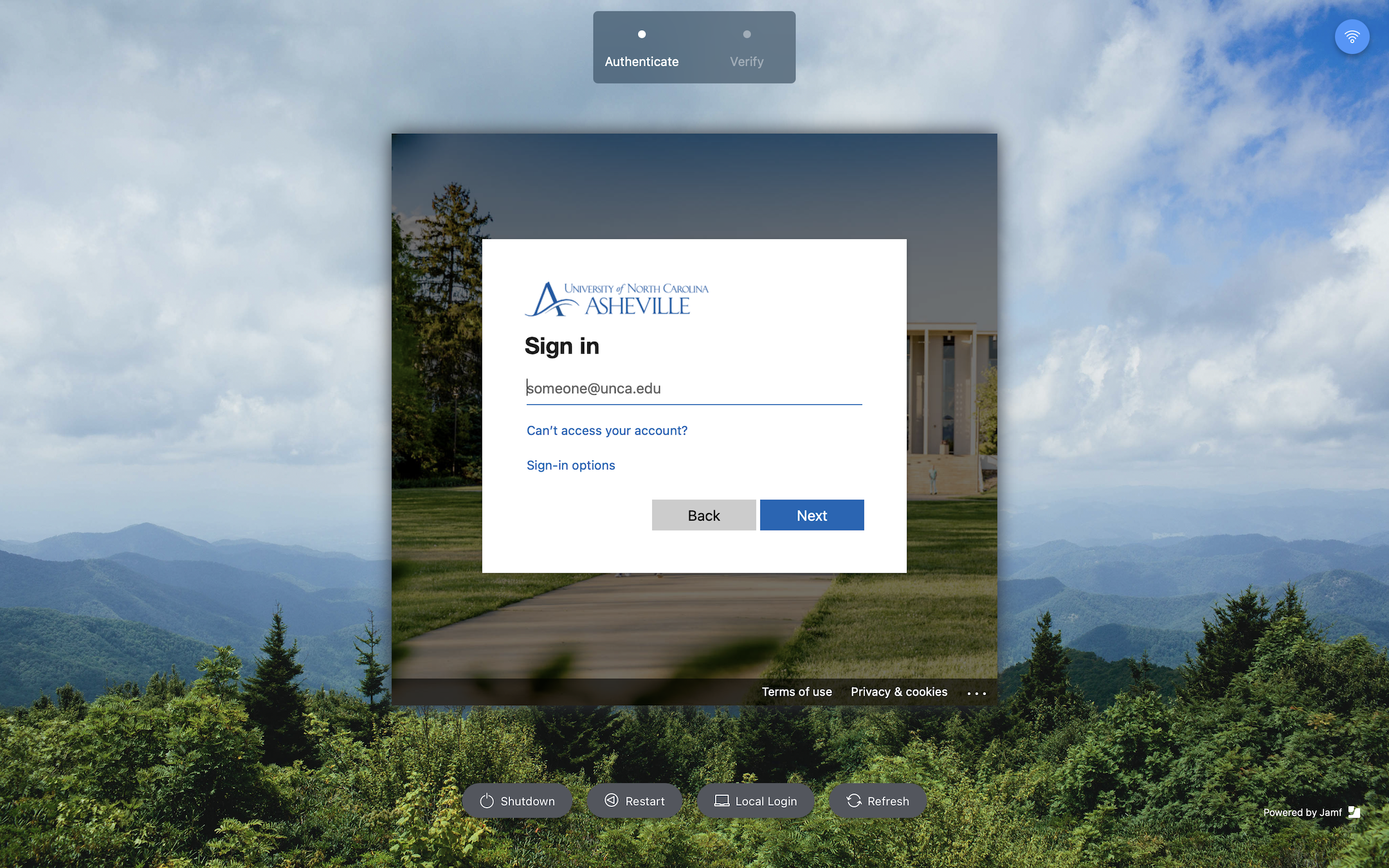
Log in with cloud authentication
Cloud authentication allows you to log in to your Mac from anywhere with an Internet connection using your most current credentials.
Enter your full @unca.edu email address and password to log in. You will be asked to verify your password a second time. This ensures that your Mac is synchronized with your UNC Asheville credentials.
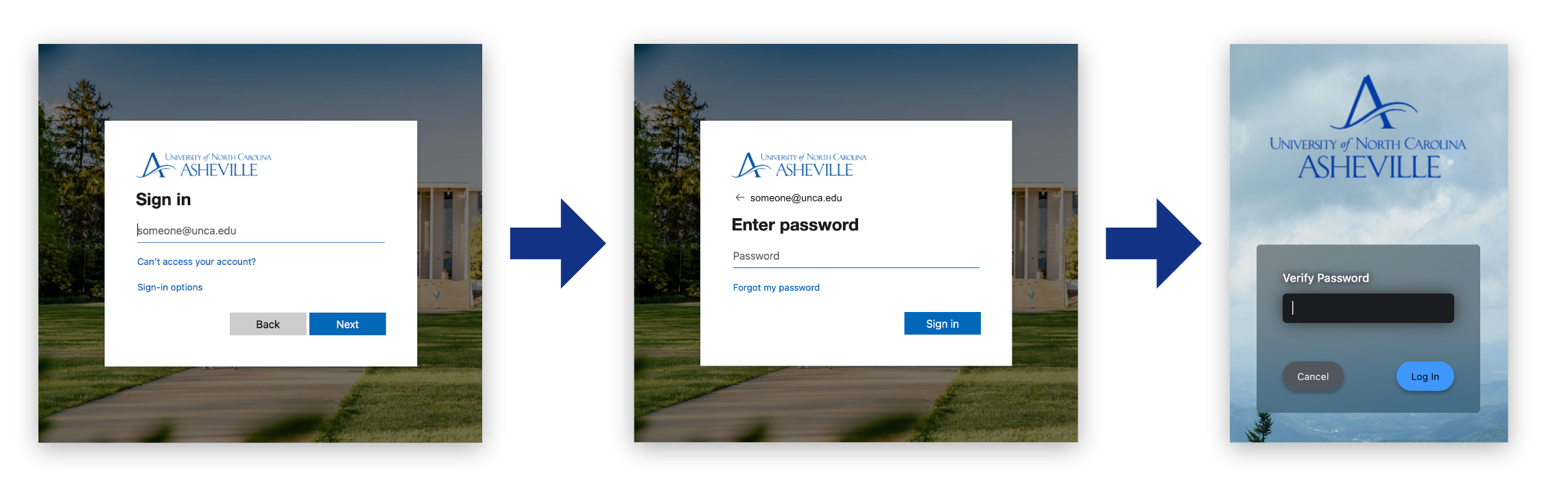
If you've changed your UNC Asheville password recently, Jamf Connect will detect that your Mac password is out of sync. Follow the on-screen prompt to enter your previous password. This allows Jamf Connect to update your Mac password and resynchronize it with your UNC Asheville password to eliminate the discrepancy.
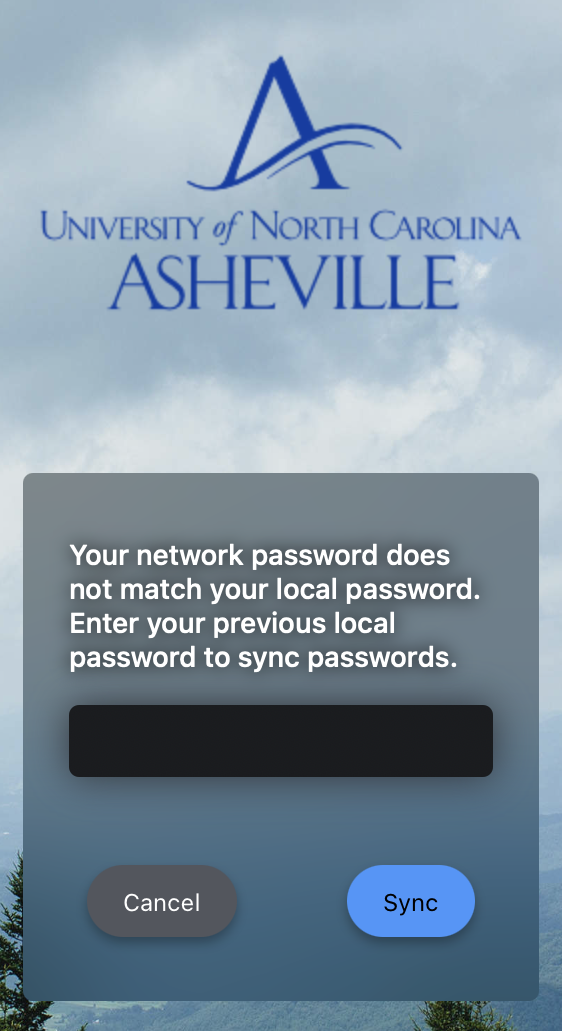
Log in locally
You can skip cloud authentication and log in to your Mac directly. Local login does not require an Internet connection. This skips password verification and will not allow you to resynchronize your password if you've recently changed it. For this reason, ITS recommends using cloud authentication unless you experience an issue or do not have network connectivity.
Click Local Login near the bottom of the screen, then enter your username (not your full email address) and local Mac password.
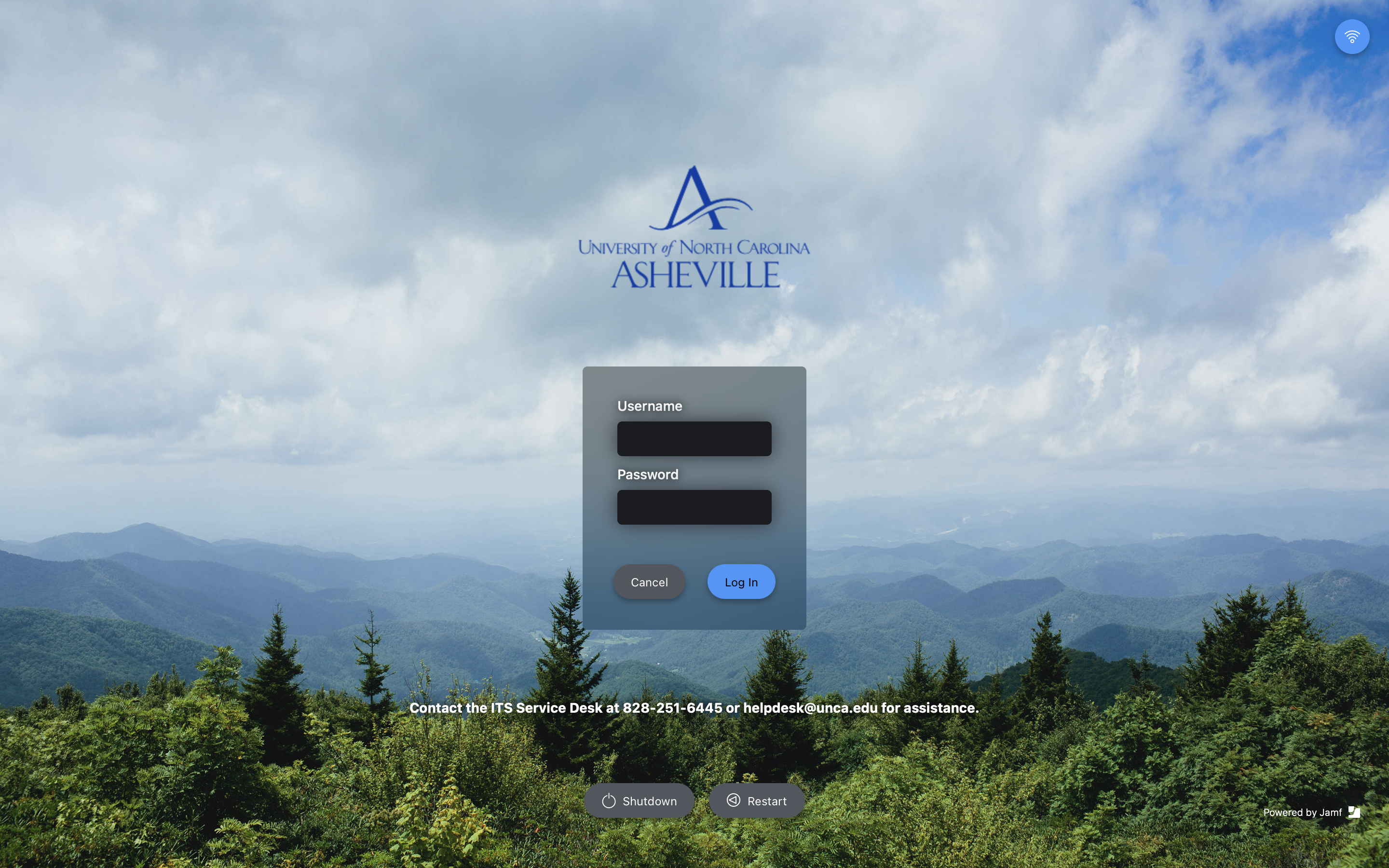
If you have changed your password but not yet resynchronized your Mac with your new password, Local Login will fail. ITS strongly encourages you to prefer the default cloud authentication, and use Local Login only if you do not have an active Internet connection.
Connecting to a network at the login window
Logging in with cloud authentication requires you to be connected to a network. In most cases, your Mac will remember and connect to the most recent (in range) wireless network you used. You can also connect to different wireless networks by clicking the Wi-Fi icon near the top right of the screen.
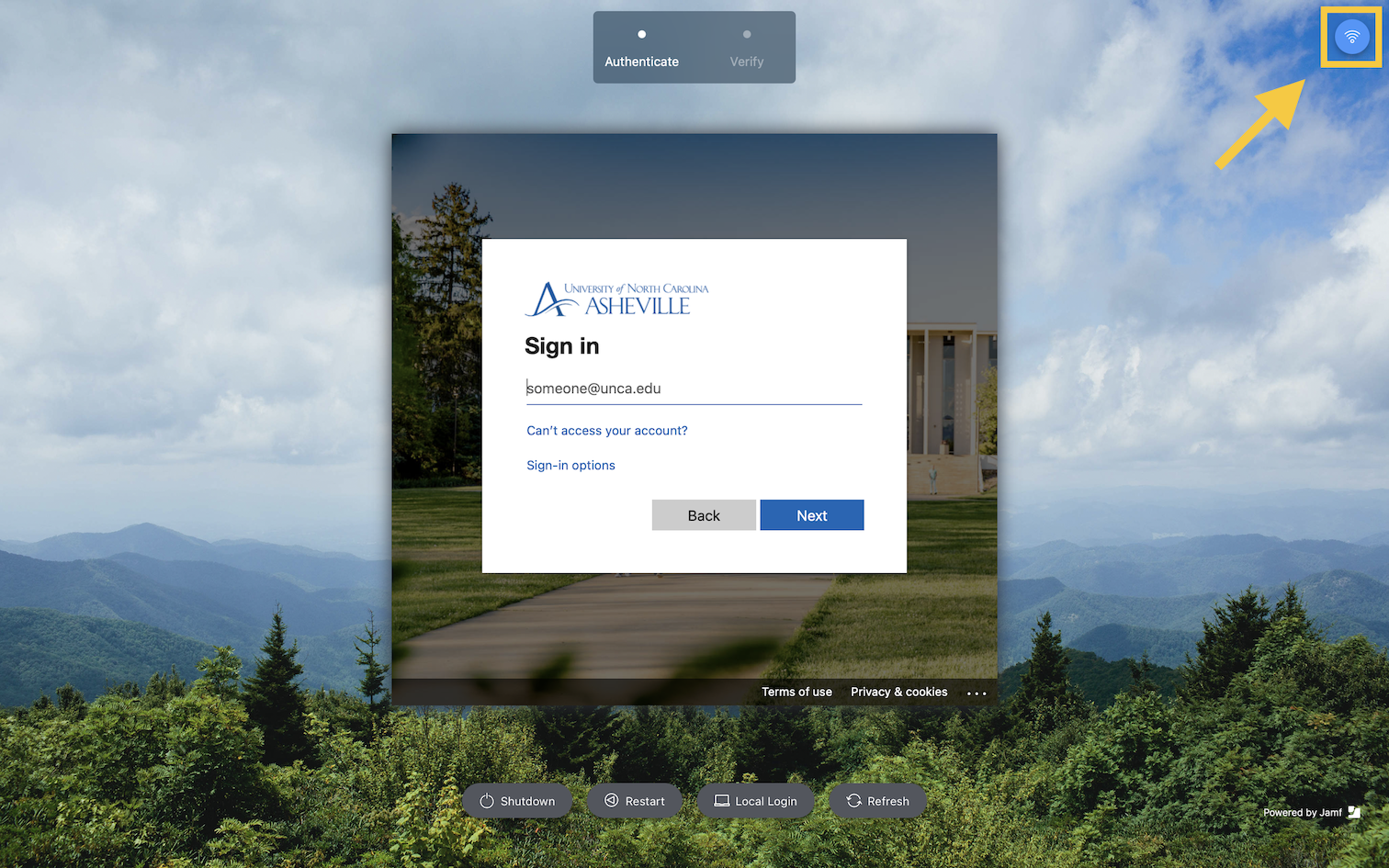
Click the network you wish to connect to. If the network requires authentication, you may enter the network password when prompted.
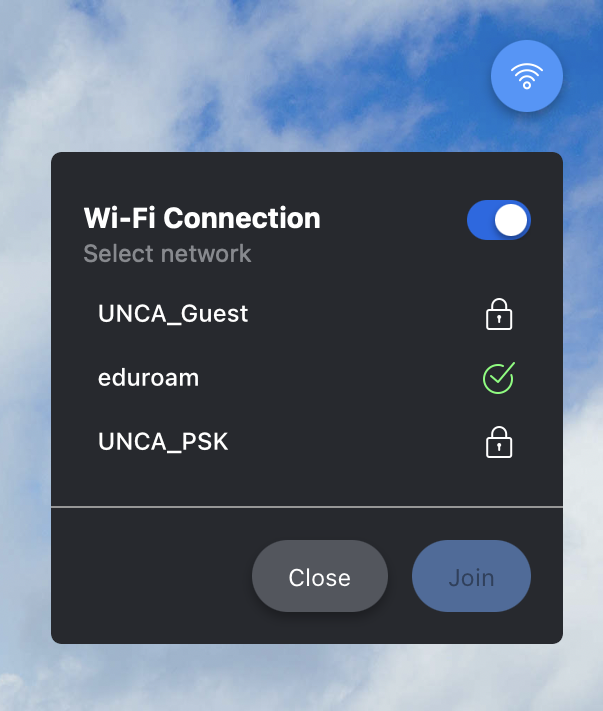
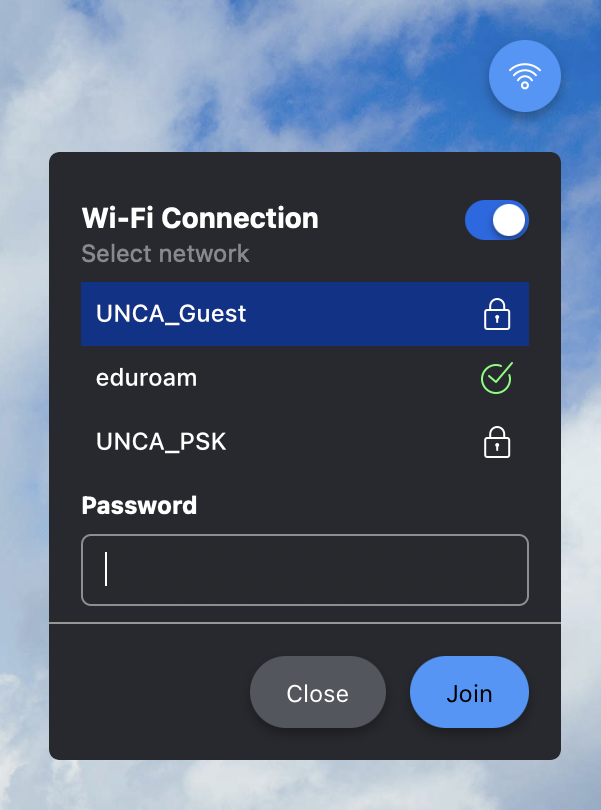
Using Jamf Connect
Jamf Connect runs in your menu bar in the upper right corner of your Mac screen.

The Jamf Connect menu bar item also displays the number of days until you are required to change your password.
When you click the Jamf Connect menu bar icon you'll see a list of options.
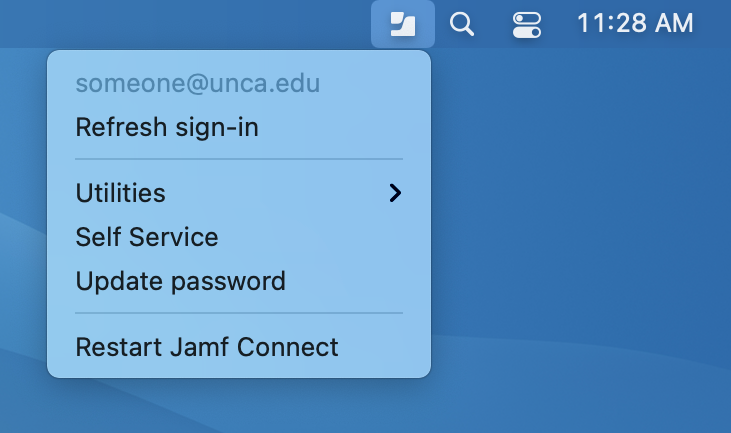
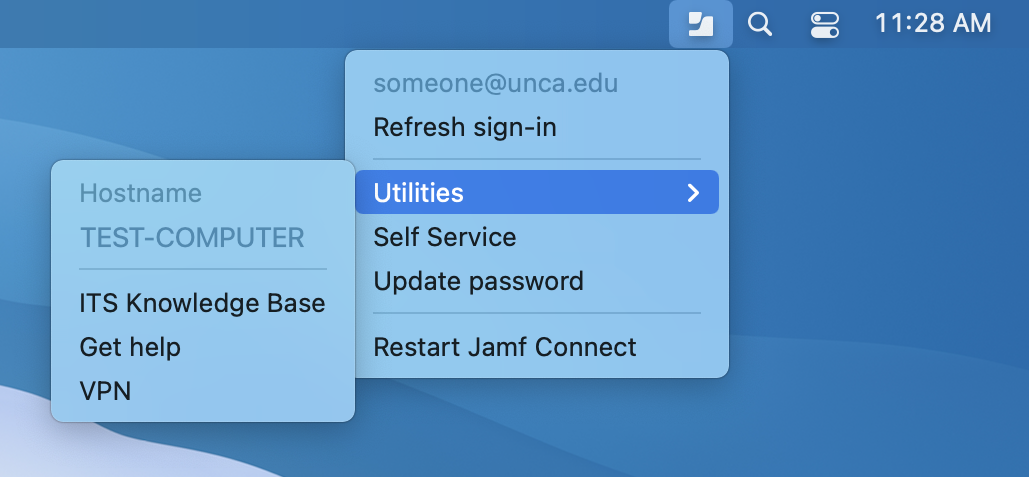
- Your username / email address is displayed at the top.
- Refresh sign-in helps you manually resynchronize your password after updating your credentials.
- Utilities provides shortcuts to several helpful items:
- Hostname displays the name of your computer, which is helpful when working with the IT Service Desk.
- ITS Knowledge Base opens your web browser to view IT troubleshooting guides.
- Get help displays contact information for the ITS Service Desk.
- VPN opens the GlobalProtect VPN client to help you connect to the campus network while off-site.
- Self Service opens the Self Service app so you can install new software and updates.
- Update password opens the UNC Asheville Password Change Utility to help you update your credentials.
- Restart Jamf Connect closes, then re-opens Jamf Connect in case you experience difficulty using the app.
Password expiration notifications
Jamf Connect will send you a notification when your password will soon expire.
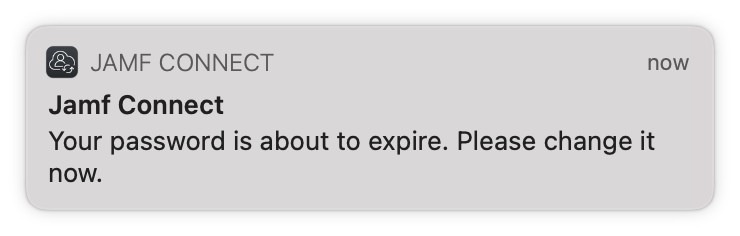
Click the Jamf Connect menu bar icon, then click Update password and follow the directions on your screen.
Password Sync
Jamf Connect helps you keep your Mac's password in sync with your UNC Asheville Security Account. This avoids issues with your keychain, printers, and FileVault disk encryption when you change your password.
When you change your UNC Asheville password, Jamf Connect will detect the change within a few minutes and send you a notification.
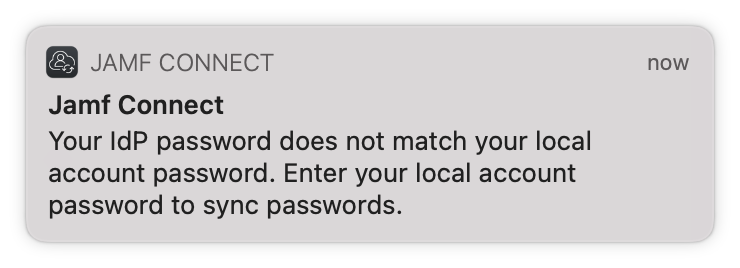
The notification reads "Your IdP password does not match your local account password. Enter your local account password to sync passwords."
Click the notification to re-synchronize your Mac password with your new UNC Asheville Security Account password. Log in using your most current email address and password.
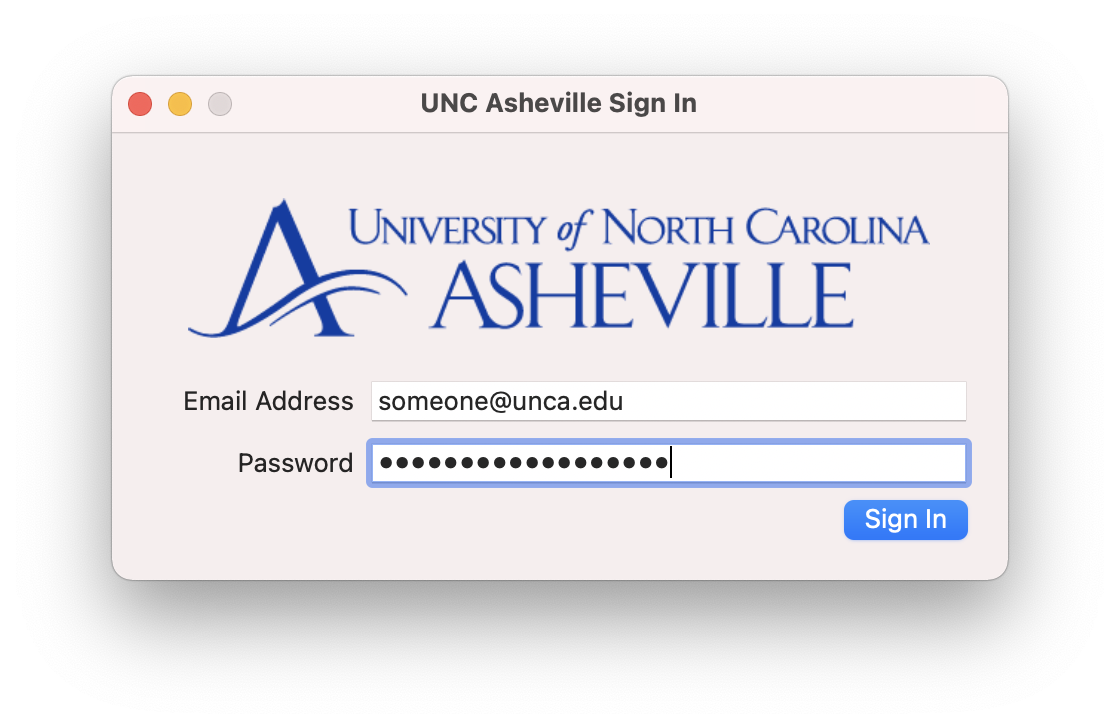
Enter your previous password when prompted, then click Sync.