RRO 125 Hybrid Camera and Mic Operation
RRO125 Lecture Hall is equipped with a Camera and Mics for use in Lecture Capture and Hybrid Class sessions.
Connecting to the Camera and Mics
Connect the USB cable from the top of the podium to your laptop or to the classroom computer to use the camera and mics
If using a laptop, Connect the HDMI cable from the top of the podium to your laptop
Select the following in your video conferencing application to use the Hybrid Classroom Equipment
Camera: PTZ310
Microphone: PTZ310
Speakers: Extron ScalerD
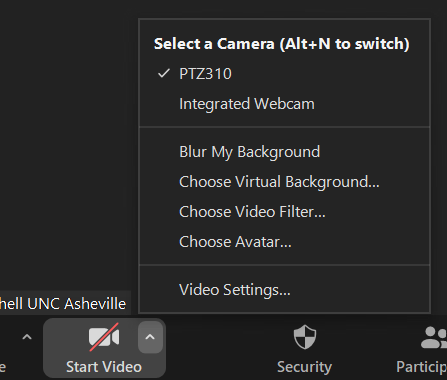
Zoom Camera selection
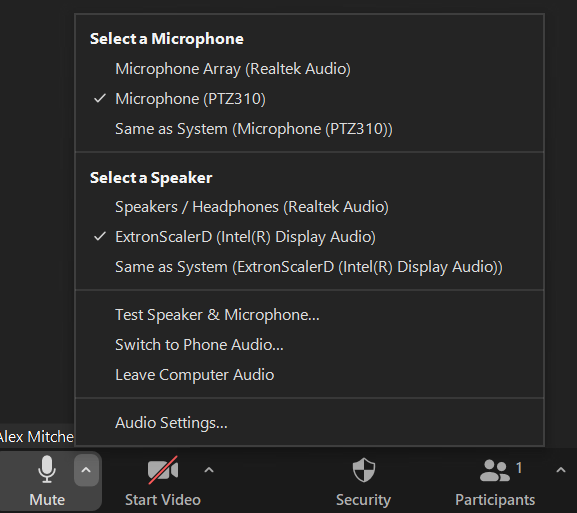
Zoom Speaker and Microphone selection
Using the classroom Touch Screen to Control the Camera
Once you have the classroom turned on, select the CAMERA CONTROL button on the touch screen to open the camera controls
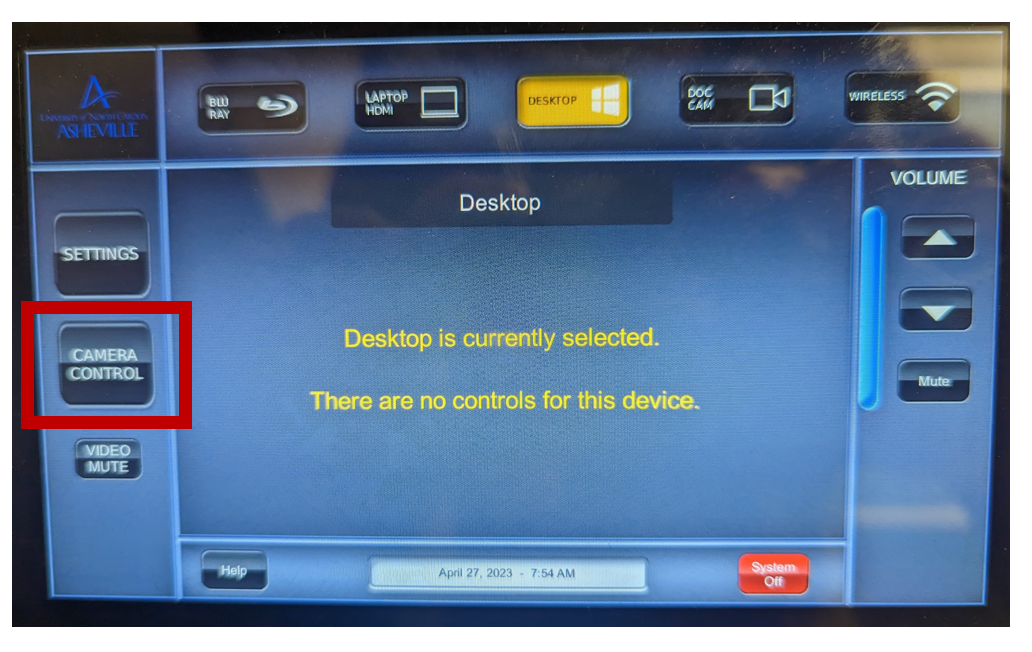
Use the on screen buttons to control the camera
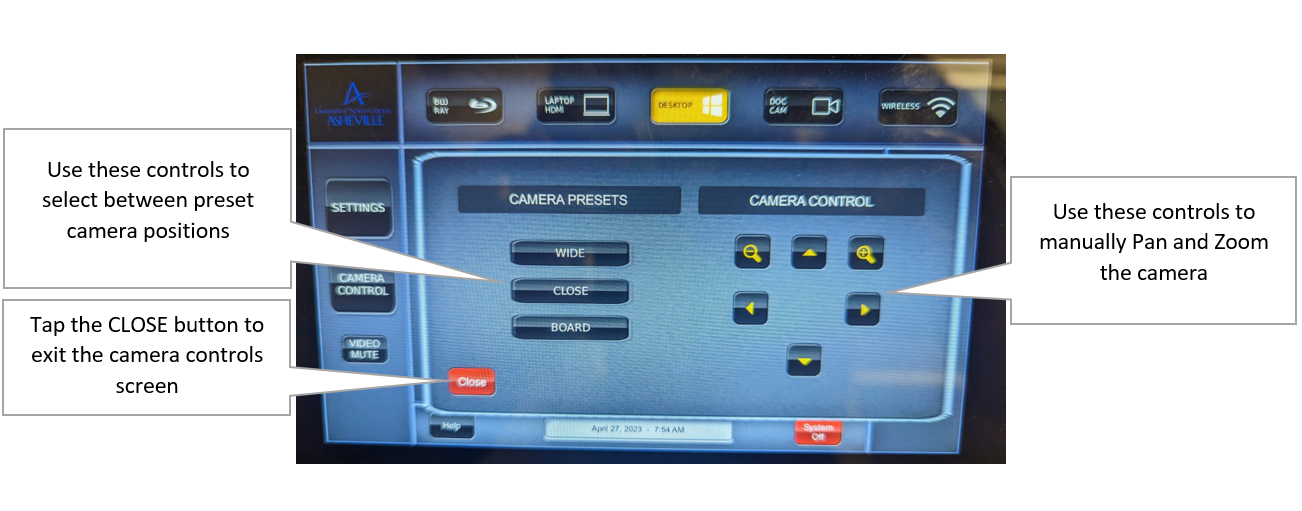
WIDE: Positions the camera to a wide shot of the entire teaching area
CLOSE: Positions the camera for a close up of the instructor area
BOARD: Positions the camera to capture the board only
Using the Classroom Microphones
RRO 125 is equipped with a Gooseneck Mic attached to the podium, a Handheld Mic, and a Lapel Mic. Due to the size of the room, only audio from these mics is captured in the Hybrid system.
The Lapel and Handheld mics cannot be used together. Only turn one on at a time.
Do not change the settings on any of the microphones. If you are experiencing issues with the mics, please contact the ITS Service Desk
Lapel and Handheld Microphones

RRO125 Handheld Mic
Press and hold the red button on the bottom of the Handheld Mic to turn it on and off

RRO125 Lapel Mic
Open the cover to press and hold the ON/OFF button inside the Lapel Mic to turn it on and off
Gooseneck Mic

Press the MUTE button at the base of the Gooseneck Mic to enable and disable the mic
