Remove unwanted ads, pop-ups, and notifications from Google Chrome on macOS
Websites may ask your permission to send notifications to Notification Center on your Mac.
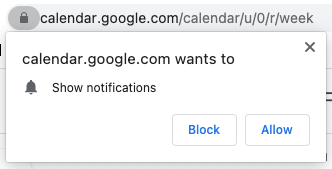
Notifications from Google Chrome can be useful, and remind you of upcoming Calendar events or new email.
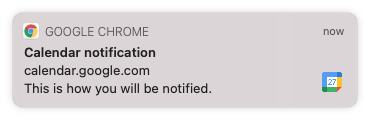
However, some sites may abuse this feature to send you unwanted advertisements.
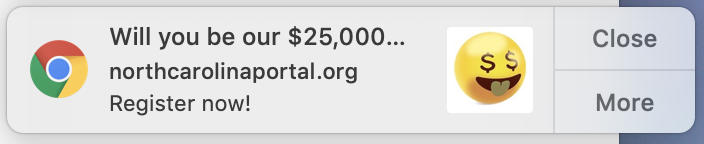
Remove an unwanted notification
- Open Google Chrome, enter chrome://settings/content/notifications in the URL bar, then press Enter.
- A list of sites permitted to send notifications is listed below the Allow heading.
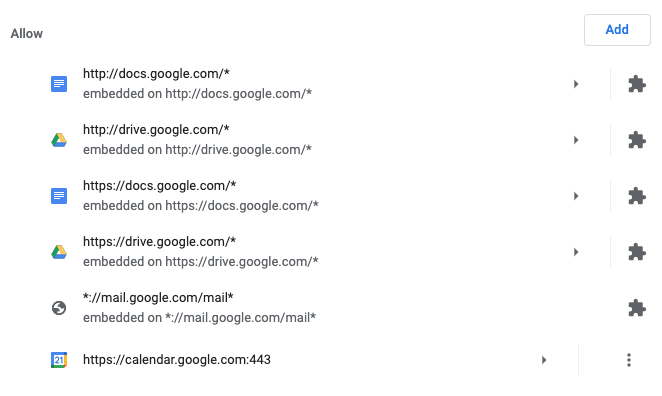
- Click the triple-dot icon beside the site for which you wish to modify notifications.
- Click Remove to stop the site from sending notifications. The next time you visit the site, it may re-prompt you to enable notifications.
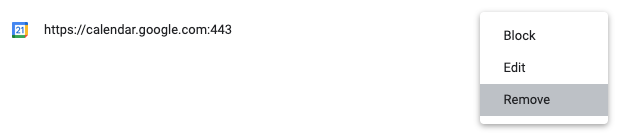
– OR –
Click Block to disallow the site from ever sending notifications. Blocking a site will prevent that site from sending notifications and prompting you to allow notifications.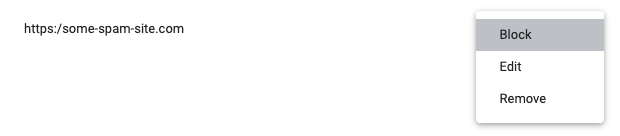
Repeat these steps for each listed website to customize your Google Chrome notifications. See Google Chrome - Turn notifications on or off for more detail.
Reset Google Chrome to remove all notification settings
You may have many sites configured to send notifications, and individually modifying those settings could be cumbersome.
Instead, you can reset Google Chrome settings to their original defaults. This will remove all notification settings.
- Open Google Chrome, enter chrome://settings/reset in the URL bar, then press Enter.
- Click Restore settings to their original defaults.
- Read the confirmation dialog, then click Reset settings.
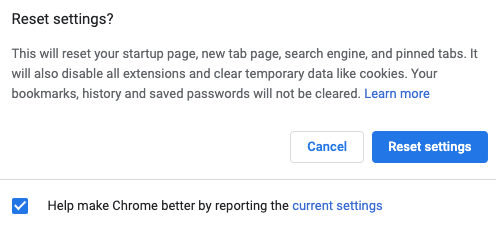
All notification settings for all sites will be removed.
