Navigating Gmail
How to Access
Gmail can be accessed through www.gmail.com.
- Open Gmail.
- In the search box at the top of the page, write what you're looking for.
- Press Enter.
If you can't find a message you're looking for, try these tips:
- Inside the search box, click the Down arrow . This opens up a page with more ways to filter your search results.
- If you're searching by a label name, try searching by subject line, sender, or other keyword.
Note: It's possible that the label was only added to one message in the conversation, not the message you're looking for. - Use search operators to filter your search results.
You can put up to 10,000 characters in your signature.
- Open Gmail.
- In the top right, click Settings Settings.
- In the "Signature" section, add your signature text in the box. If you want, you can format your message by adding an image or changing the text style.
- At the bottom of the page, click Save Changes.
Add a signature if you're using the "Send mail as" feature
If you use the "Send mail as" feature to send from different addresses in your account, you can add a different signature for each address.
To select an address, use the drop-down menu above the signature text box on the Settings page.
If you don’t see the drop-down menu:
- Open the Accounts and Import settings page.
- Check that your addresses are listed in the "Send mail as" section.
Create a Gmail signature
An email signature is text, like your contact information or a favorite quote, that’s automatically added at the end of Gmail messages as a footer.
Set up your vacation reply
1. On your computer, open Gmail.
2. In the top right, click Settings Settings.
3. Scroll down to the "Vacation responder" section.
4. Select Vacation responder on.
5. Fill in the date range, subject, and message.
6. Under your message, check the box if you only want your contacts to see your vacation reply.
7. At the bottom of the page, click Save Changes.
Note: If you have a Gmail signature, it will be shown at the bottom of your vacation response.
Turn off your vacation reply
When your vacation reply is on, you'll see a banner across the top of your inbox that shows the subject of your vacation response.
To turn off your vacation response, click End now.
When your vacation reply is sent
Your vacation reply starts at 12:00 AM on the start date and ends at 11:59 PM on the end date, unless you end it earlier.
In most cases, your vacation response is only sent to people the first time they message you.
Here are the times someone may see your vacation response more than once:
• If the same person contacts you again after four days and your vacation reply is still on, they'll see your vacation response again.
• Your vacation response starts over each time you edit it. If someone gets your initial vacation response, then emails you again after you've edited your response, they'll see your new response.
• If you use Gmail through your work, school, or other organization, you can choose whether your response is sent to everyone or only people in your organization.
Note: Messages sent to your spam folder and messages addressed to a mailing list you subscribe to won't get your vacation response.
You can create labels that store your emails. Add as many labels as you want to an email.
Note: Labels are different from folders. If you delete a message, it will be erased from every label that it’s attached to and your entire inbox.
Label messages in your inbox
1. On your computer, go to Gmail.
2. Select the messages.
3. At the top, click Labels .
4. Select a label, or create a new one.
Label a message you're writing
1. On your computer, go to Gmail.
2. Click Compose.
3. In the bottom right, click More .
4. Click Label, then select labels you want to add.
5. Click Apply.
Delete a label
1. On your computer, go to Gmail.
2. On the left side of the page, hover over the label's name.
3. Click More Remove label.
Show or hide labels
Choose whether or not your labels show up in the Menu list to the left of your inbox.
1. On your computer, go to Gmail.
2. On the left side of the page, move to the label's name.
3. Click More .
4. Under "In the label list," click Show or Hide.
You can manage your incoming mail using Gmail’s filters to send email to a label, or archive, delete, star, or automatically forward your mail.
Create a filter
1. Open Gmail.
2. In the search box at the top, click the Down arrow .
3. Enter your search criteria. If you want to check that your search worked correctly, see what emails show up by clicking Search.
4. At the bottom of the search window, click Create filter.
5. Choose what you’d like the filter to do.
6. Click Create filter.
Note: When you create a filter to forward messages, only new messages will be affected. Additionally, when someone replies to a message you've filtered, the reply will only be filtered if it meets the same search criteria.
Use a particular message to create a filter
1. Open Gmail.
2. Check the checkbox next to the email you want.
3. Click More .
4. Click Filter messages like these.
5. Enter your filter criteria.
6. Click Create filter.
Edit or delete filters
1. Open Gmail.
2. At the top right, click Settings .
3. Click Settings.
4. Click Filters and Blocked Addresses.
5. Find the filter you'd like to change.
6. Click Edit or Delete to remove the filter. If you’re editing the filter, click Continue when you’re done editing.
7. Click Update filter or OK.
• When drafting an original email or reply in Gmail, you’ll now see an arrow next to the “Send” button.
o Clicking this arrow now gives you the option “Schedule send” option.
o After clicking “Schedule send”, you can pick the specific date & time you’d like the message to be delivered.
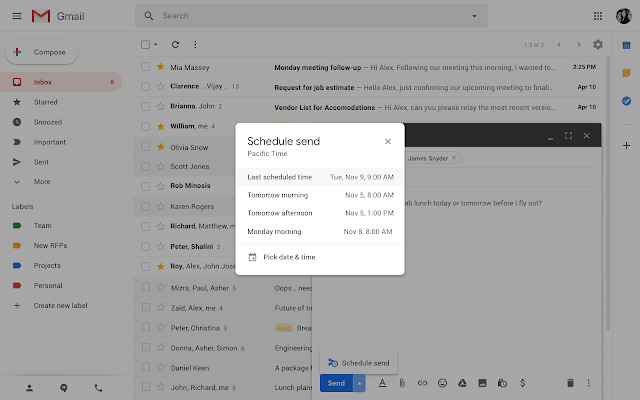
From time to time it may become necessary to use your individual @unca.edu email account and administer a generic one at the same time. For example your department or office has a separate email account for a specific function. You will want to send emails from that account and not your own (so replies do not get crowded into your individual inbox).
- Sign in to your individual UNC Asheville Gmail account
- Click your name or email address icon in the top right
- Click Add Account
- Enter the email address and password you wish to administer
This will allow you to click the same icon with your name or the generic email and quickly switch between them. Just make sure to keep track of which email you are currently using!
Additional Learning
Google Workspace Learning Center
The Learning Center will cover MUCH more than just gmail. So if you have questions about the Google Calendar, Drive, Docs, Forms or anything else from the suite.... take a look!
