Allowing pop-ups in Windows Web Browsers
Pop-up windows are commonly used to present ads or potentially fraudulent information. In most cases, pop-ups should be avoided. Unless you're confident of a pop-up window's legitimacy, you should avoid interacting with web pages that open in new windows or seem to take over your screen.
Google Chrome, Mozilla Firefox, Internet Explorer and Microsoft Edge are configured to block pop-ups windows by default.
Some campus services – like Banner – use pop-up windows to present auxiliary information. Follow these steps to allow sites to display pop-up windows.
Allow Pop-ups in Google Chrome
Google Chrome allows you to allow pop-ups only on specific websites, and provides several facilities for selectively allowing pop-ups.
Automatically allowed pop-ups
ITS has configured some sites, like Banner 9, to automatically allow pop-up windows.
Allow a blocked pop-up to open
When a pop-up is blocked, the address bar will be marked Pop-up blocked .
- In the address bar, click Pop-up blocked .
- Click the link for the pop-up you want to see.
- To always see pop-ups for the site, select Always allow pop-ups from [site] > Done.
Allow all pop-ups on a specific site
- At the top right of Google Chrome, click More .
- Click Settings.
- At the bottom, click Advanced.
- Under "Privacy and security," click Content settings.
- Click Popups.
- To the right of the "Allow" heading, click ADD.
- Enter the URL of the site for which you'd like to allow all pop-ups.
Manage pop-up blocker preferences
You can edit your pop-up blocker preferences and exceptions at any time.
- At the top right of Google Chrome, click More .
- Click Settings.
- At the bottom, click Advanced.
- Under "Privacy and security," click Content settings.
- Click Popups.
- Add and remove website addresses under the "Block" and "Allow" headings as appropriate.
Allow all pop-ups on all sites
- At the top right, click More .
- Click Settings.
- At the bottom, click Advanced.
- Under "Privacy and security," click Content settings.
- Click Popups.
- Toggle the "Blocked (recommended)" setting to "Allowed."
Warning
This is an insecure setting. You should instead use Google Chrome's settings that allow you to selectively allow pop-ups from trusted sites.
Allow Pop-ups in Firefox
Firefox allows you to allow pop-ups only on specific websites, and provides several facilities for selectively allowing pop-ups.
Allow a blocked popup to open
When a pop-up is blocked, an alert banner is displayed beneath the URL bar.
- Click the "Options" button in the pop-up alert banner.
- Click "Show '[address]'" for the single pop-up you wish to display.
Allow all pop-ups on a specific site
When a pop-up is blocked, an alert banner is displayed beneath the URL bar.
- Click the "Options" button in the pop-up alert banner.
- Click "Allow pop-ups for [address]" to display all pop-ups for the selected website.
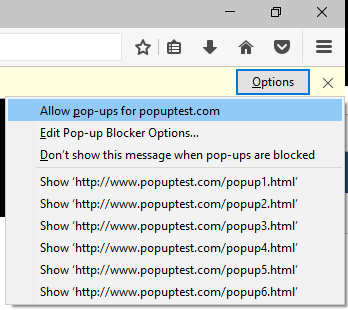
Manage pop-up blocker preferences
You can edit your pop-up blocker preferences and exceptions at any time.
- Click the Firefox menu bar item, then select "Options."
- Click "Content" in the menu on the left side.
- Next to the "Pop-ups" heading, click the "Exceptions" button.
- Use the "Allowed Sites - Pop-ups" window to manage sites allowed to display pop-up windows.
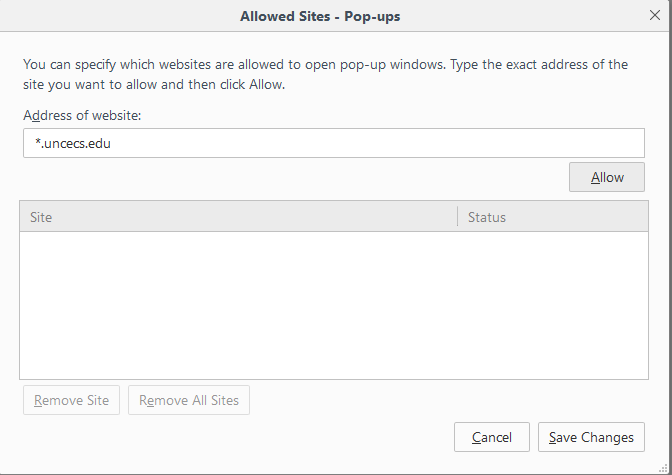
Allow all pop-ups on all sites
- Click the Firefox menu bar item, then select "Options."
- Click "Content" in the menu on the left side.
- Under the "Pop-up" heading, un-check the box beside "Block pop-up windows."
Warning
This is an insecure setting. You should instead use Firefox's settings that allow you to selectively allow pop-ups from trusted sites.
Allow Pop-ups in Internet Explorer
Allow a blocked pop-up to open
When a pop-up is blocked, an alert banner is displayed at the bottom of the page.
- Click "Allow once" if this is the desired outcome, or "Options for this site."
- After clicking "Options for this site," you can click "Always allow for this site" or "Manage settings."
- If you click on "Manage settings," you can add the website's address in the bar beneath "Address of website to allow" and click "Add."
Manage pop-up blocker preferences
- Click on the settings symbol at the top right of the browser and select "Internet options."
- In the window that opens, select the "Privacy" tab.
- Click "Settings" to the right beneath the "Pop-up Blocker" heading.
4. You can add a website's address to allow pop-ups in the bar beneath "Address of website to allow."
Allow all pop-ups from secure sites
- Click on the settings symbol at the top right of the browser and select "Internet options."
- In the window that opens, select the "Privacy" tab.
- Click "Settings" to the right beneath the "Pop-up Blocker" heading.
- At the bottom of the window, change "Blocking level" to "Low" from the dropdown menu.
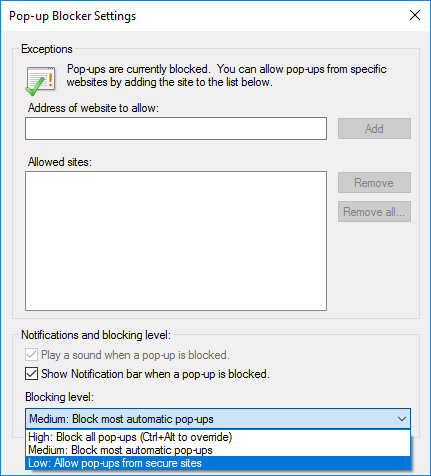
Allow Pop-ups in Internet Explorer
Allow a blocked pop-up to open
When a pop-up is blocked, an alert banner is displayed at the bottom of the page.
- Click "Always allow," or "Allow once" to bring up a menu with more specific choices.
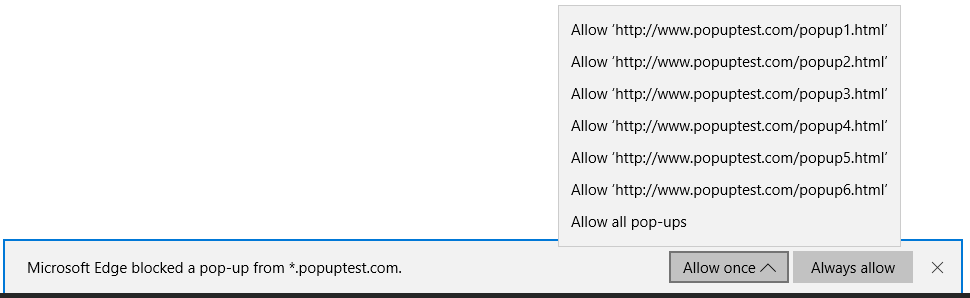
- Click "Allow '[address]'" for the single pop-up you wish to display.
- You can also click "Allow all pop-ups," though this option is discouraged as it is not secure.
Allow all pop-ups on all sites
- Click the three dots at the top right of the browser and click on "Settings" at the bottom.
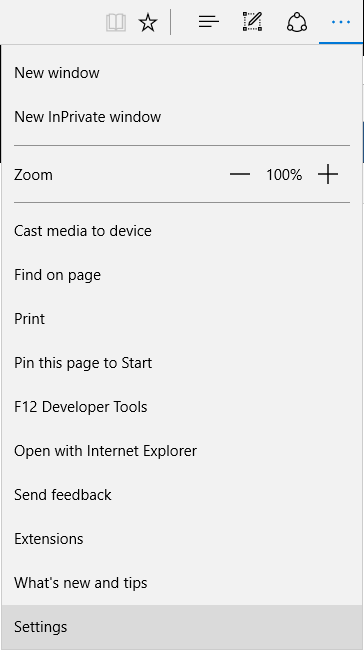
- Scroll down to "Advanced settings" and click on "View advanced settings."
- Under "Block pop-ups" switch the button to "Off."
Warning
This is an insecure setting, and you should only disable Safari's pop-up blocker when you're actively using a site that requires allowing pop-ups. When you finish using that site, you should re-enable Safari's pop-up blocker.
