Allow an app to record your Mac's screen
macOS includes additional privacy settings, which require apps to request your explicit consent before recording your screen.
Steps
Note: This guide uses Google Chrome as an example, but the process is the same for any app.
- When an app requests Screen Recording access, click Open System Preferences.
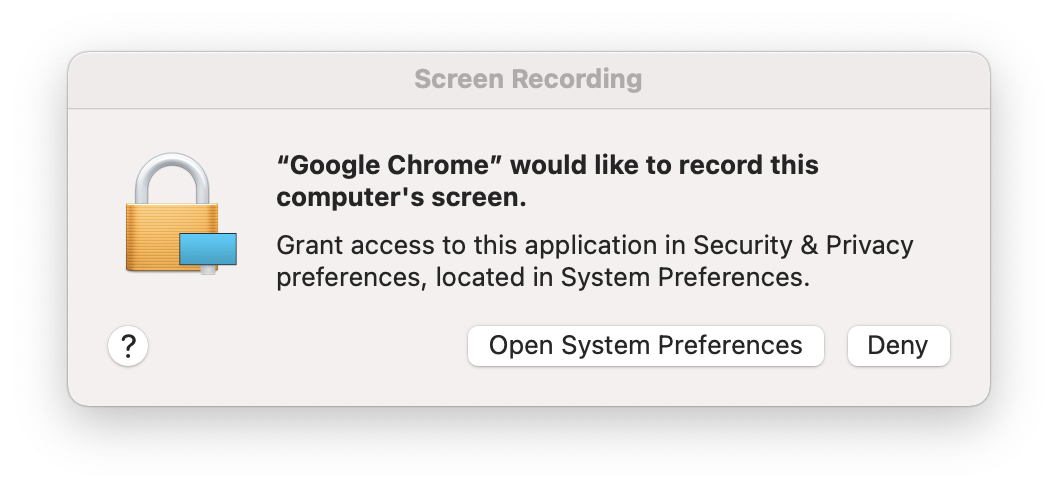
- Put a check beside the name of the app requesting permission to record your screen.
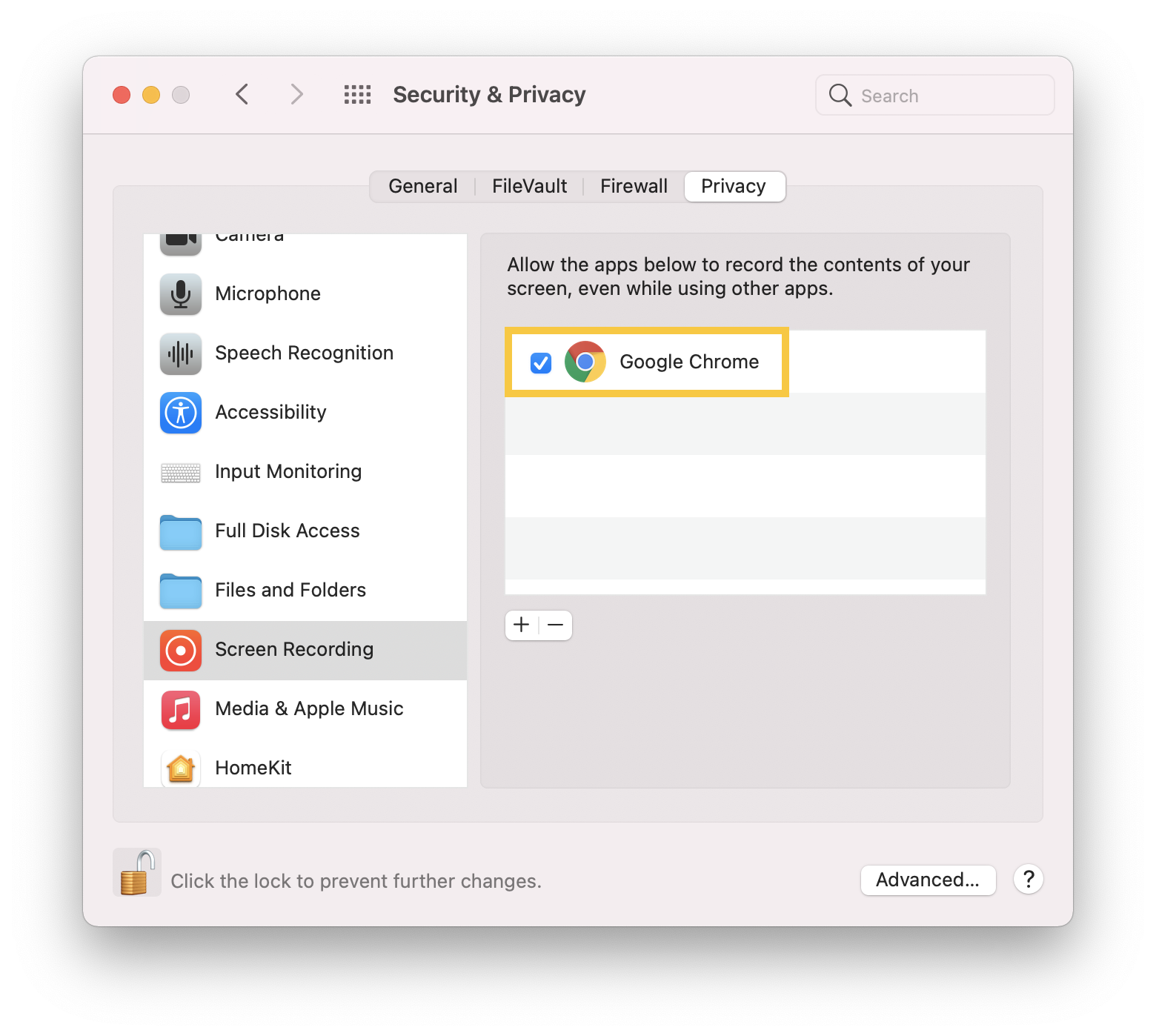
- You will receive a warning that the app will not be able to record your screen until your quit and reopen it. Click Quit & Reopen.
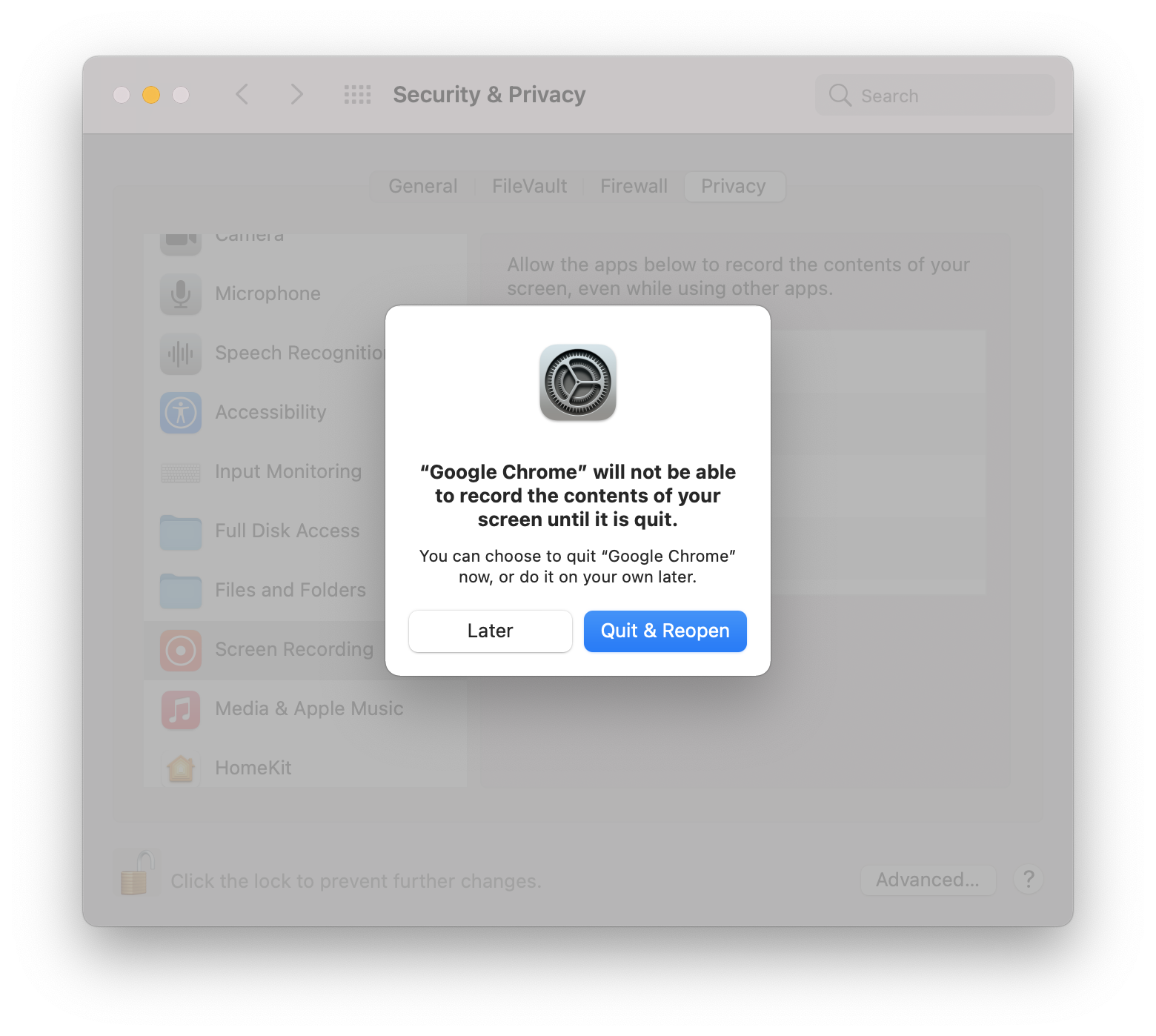
The app will reopen, and will then be able to record your screen.
If you're unable to allow an app to record your screen, please contact the ITS Service Desk. Contact the ITS Service Desk by sending an email to helpdesk@unca.edu or calling 828-251-6445. The IT Service Desk Self-Service Portal is also available 24 hours a day, 7 days a week. The Self-Service portal allows you to request assistance from ITS using a simple web form.
